Troubleshooting
-
Internet Problems
-
Cannot Connect to the Internet via Ethernet
- Check if the Ethernet cable is securely connected to the port on the TV box.
- Reboot the router.
- Check if the Ethernet can successfully connect to the Internet.
- Connect the internet cable of the TV box to a laptop or other device to confirm if the network functions normally.
- Make sure Ethernet is not in PPPoE mode. If it is necessary to enter an account and password when using other devices (such as computer) to connect, then the Ethernet may be in PPPoE mode. Please use the router as well when using the TV box.
-
Cannot Connect to the Internet via Wi-Fi
- Check if the signal of the Wi-Fi base station is strong enough and settings are correct.
- Setup: “Settings” → “Network Settings”: Select SSID to Use → Enter the Password → Connect.
- If your device cannot detect the SSID, please make sure the Wi-Fi base station is set to 2.4G. The TV box supports Wi-Fi standard 802.11 b/g/n 2.4 GHz.
- Reboot the router.
- Test if the Wi-Fi can function normally. Connect a mobile phone or laptop to the same SSID to confirm if the connection is successful. When using the mobile phone to test, please turn off the mobile network before activating the Wi-Fi connection.
- Delete and reset the SSID of the TV box.
- How to delete the SSID: “Settings” → “Advanced Settings” → Wi-Fi: Select SSID in Use → Press the OK Button on the Remote Control → Delete.
- How to set the Wi-Fi connection: “Settings” → “Network Settings”: Select SSID to Use → Enter the Password → Connect.
- Remove all external devices and reboot.
- Remove all devices connecting to the USB port and Micro USB port. Remove the power cable of the TV box and plug it in again.
-
Lag Appears When Playing Online Videos
- Check if the network connection is stable: Check how the TV box is connected to the internet: through Ethernet or Wi-Fi? When using Wi-Fi, please confirm if the connection is smooth and stable. The connection may become unstable when the TV box is far away from the router or the signal needs to pass through walls. Ethernet can provide a more stable connection.
- Check internet speed: Test the internet speed by activating the browser on the TV box or using speed test apps to check if the speed is normal. Meanwhile, if there are other devices using the internet at the same time, they will also share the bandwidth. Generally, we recommend keeping the download rate faster than 20Mbps.
- Clear memory: After using for a period of time, the memory of the TV box will become inconsistent because of using different apps and this will affect the system or playing performance. Long-press the “Menu” button on the remote control to clear memory.
-
-
Abnormal Image and Audio Output
-
When the TV Has no Video or Audio Output
- Check if the HDMI cable of the TV is securely connected to the HDMI OUT port on the TV box.
- Check if the signal source on the TV has been switched to the one for the TV box.
- Check if the volume of the TV box, digital set-top box, or TV is appropriate.
- Reconnect or replace the HDMI cable. Check if the cable is securely connected or if the system fails to transmit signals because of malfunction.
- Connect the HDMI cable to another HDMI port on the TV or the TV box to another TV to confirm if the HDMI port can function normally.
- When connected to an amplifier, please confirm the power of the amplifier is on. Go to Settings > General Settings > Audio Settings > Switch to SPDIF.
-
-
Abnormal Screen Display
-
Flickering TV Screen, or Noise or Color Problems on the TV
- Prevent the HDMI cable from getting tangled or close to other live cables as this may result in electromagnetic interference.
- Reconnect or replace the HDMI cable. Check if the cable is securely connected or if the system fails to transmit signals because of malfunction.
- Connect the HDMI cable to another HDMI port on the TV or the TV box to another TV to confirm if the HDMI port can function normally.
- Please use the HDMI cable enclosed with the TV box package.
-
-
Remote Control Problems
-
No Response From Remote Control
- Check if the indicator on the remote control lights up or if the brightness fades. If yes, confirm if the battery connection is loose or replace with new batteries.
- Connect the mouse or keyboard to the USB port on the TV box and test if the device can function normally.
- Can function normally: Go to Settings > About TV Box > Reset TV Box.
- Cannot function normally: Please re-plug in the TV box.
-
Slow Remote Control Response
- Check if the indicator on the remote control lights up or if the brightness fades. If yes, confirm if the battery connection is loose or replace with new batteries.
- Is the remote control aimed at the TV box? A large angle will affect signal reception.
- Is the distance between the remote control and the TV box larger than 5m? A long distance will affect signal reception.
- Is there any object between the remote control and the TV box?
- Do not place the TV box on a mirror, on a glass platform, or in a glass cabinet which reflects light. This will affect IR signal reception.
- When the TV box is placed in an environment with direct sunlight, please shield the top from the light.
-
-
Reset
-
How to Restore Default Settings?
You can restore default settings through the TV box interface, the composite key on the remote control, or the reset button on the TV box.
* Note: All applications and files installed in the disk will be deleted after reset. It is necessary to reset the internet, digital TV, and account.【TV Box Interface】How to set: Go to Settings → About TV Box → Restore Default Settings.
【Composite Key on Remote Control】
- Reconnect the power cable of the TV box.
- Wait for 3 minutes after the power indicator lights up, aim the remote control at the TV box, and press “
 ”, “1”, “6”, “8” and “
”, “1”, “6”, “8” and “ ” in order to reset the TV box.
” in order to reset the TV box.
* When using the composite key, the pause between each press should not be too long. - Then the screen will show the system is deleting data and reboot to enter initial settings.
【Reset Button on the TV Box】
- Check if the power indicator at the front of the TV box is ON (either the red or white indicator is o
- Prepare a thin needle to long-press the “Reset” button at the bottom of the TV box for about 3 seconds and release.
-
-
Insufficient Space
-
Insufficient Space
What should I do when storage is insufficient? Certain applications run auto access and accumulate cache files and this will result in download failure of applications or system updates because of occupied space. The following steps will help you solve this issue:
- Delete folders on the local disk: Homepage > My Apps > Explorer > Local Disk > Use the “Select” mode and “Edit” mode to delete related folders (e.g.: download folder and qianxun folder).
- Restore default settings: Homepage > Settings > About TV Box > Restore Default Setting
-
-
System Crash
-
What Should I do When the System Crashes?
Try to reset the TV box to solve this issue by any of the following methods: Attention! All applications and files installed in the disk will be deleted after reset. It is necessary to reset the internet, digital TV, and account.
- 【TV Box Interface】How to set: Go to Settings → About TV Box → Restore Default Settings.
- 【Composite Key on the Remote Control】
- Reconnect the power cable of the TV box.
- Wait for 3 minutes after the power indicator lights up, aim the OVO remote control at the OVO TV box, and press “
 ”, “1”, “6”, “8” and “
”, “1”, “6”, “8” and “ ” in order to reset the TV box.
” in order to reset the TV box.
- When using the composite key, the pause between each press should not be too long.
- Then the screen will show the system is deleting data and reboot to enter initial settings.
- 【Reset Button on the TV Box】
- Check if the power indicator at the front of the TV box is ON (either the red or white indicator is ok).
- Prepare a thin needle to long-press the “Reset” button at the bottom of TV box for about 3 seconds and release.
-
-
System Lag
-
What Should I do When the System Lags Seriously?
If a lag occurs during the switching and operation of the TV box instead of on certain applications, please follow the steps below to solve:
- Please go to General Settings in Settings and confirm if the setting of “Allow Third-party Applications to Automatically Activate When Turning On” has been changed? This setting should be fixed at “Don’t Allow”.
- Check internet speed: Use speedtest in the application store to the check speed. It is recommended to run three tests. A speed of 20-30 Mbps or above can ensure a smooth viewing experience.
- Clear memory: After using for a period of time, the memory of TV box will become inconsistent because of using different apps and this will affect the system or playing performance. Long-press the “Menu” button on the remote control to clear the memory.
-
-
Quit Unexpectedly
-
Applications Quit Unexpectedly After Viewing for a Period of Time
Please confirm if your storage is sufficient. Please go to Advanced Settings in Settings to confirm the available storage. Unexpected quitting may occur when available storage is less than 1GB. Please go to “My Apps” and delete rarely-used apps.
-
-
Update
-
How to Update the System?
Please click Settings > System Update, and you will see a green icon, meaning the system needs to update. Simply click this icon and complete the update.
-
-
Operation Setting
-
Only voice search is available on YouTube. What should I do if I want to search by keywords?
Press the Return button when the YouTube voice search pops up and the invoice input entry field will disappear. Then press the right button and the virtual keyboard will appear. Now you can search by keywords.
-



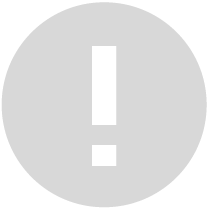 提醒您
提醒您