疑難排解
-
智慧聯網顯示器
-
如何將聲音切換到擴大機?
切換步驟 :
- 將擴大機連接上電視後方的HDMI1(ARC)連接埠
- 開機後在首頁電視窗上按遙控器OK鍵,將輸出畫面切換到全屏觀看

- 點選遙控器選單鍵,叫出快速設定頁
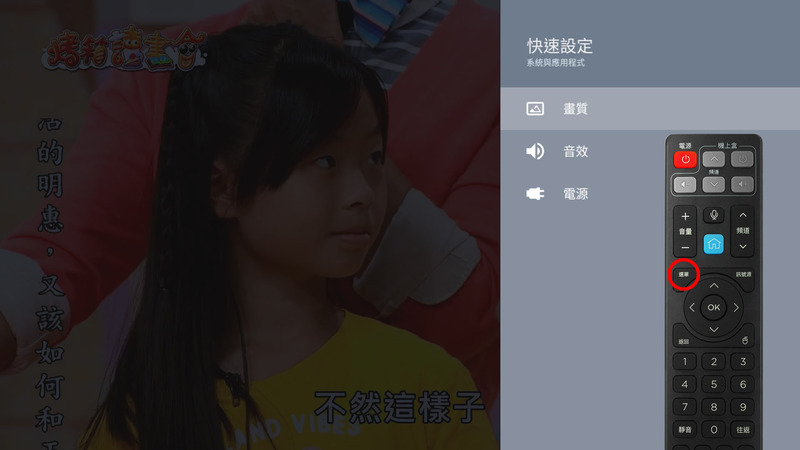
- 選擇音效 > 揚聲器,切換到外部音響系統
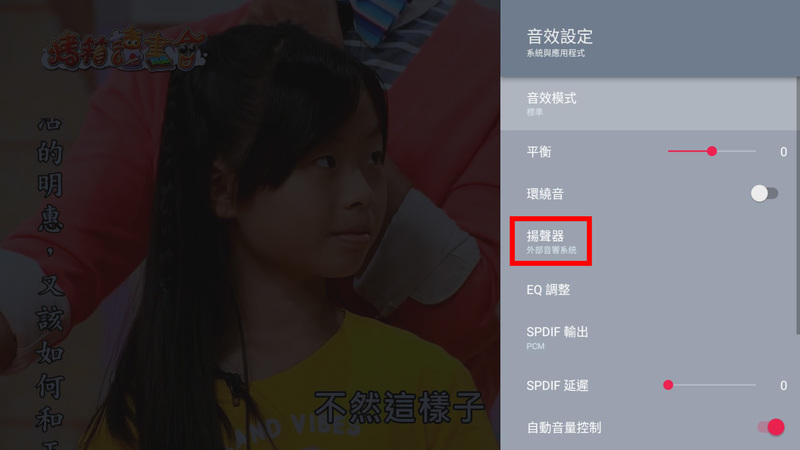
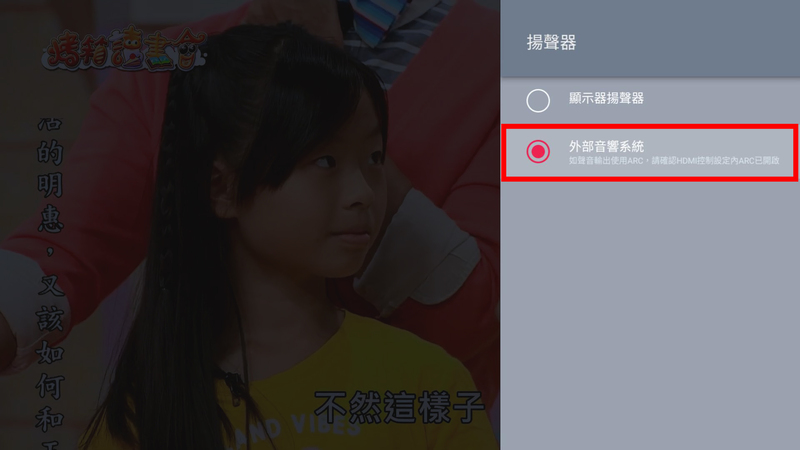
-
如何調整畫質
請先確認訊號來源:在首頁,按下遙控器的訊號源鍵,選擇要調整畫質的訊號源,並按下OK切換到該訊號源
- App類(YT、Netflix、Disney+等等App ) 訊號源先切換為“Live TV”
- 外接設備HDMI1訊號源則為“ HDMI1”以此類推
開始調整畫質
- 方法一:電視畫面若顯示全螢幕畫面,按遙控器左方的選單鍵,點選“畫質”即可調整
- 方法二:電視畫面若在首頁,請在右上角“設定”>“顯示與音效”>“畫質” 即可調整該訊號源的畫質
-
HDMI有時無聲有影,有時讀不到訊號,該怎麼調整呢?
如果你是1.1.2之前的版本
-
首頁上方的“設定”>“顯示與音效”>“輸入裝置設定”> "HDMI 控制設定" 把下面三個開關關閉(關閉時開關為灰色,開啟時開關為紅色),確認以下三個開關均為灰色
- ARC
- 裝置電源自動關閉
- 電視電源自動開啟
-
電視重新開機
操作方式下方擇一進行:- 使用遙控器關鍵,移除電源線重新接上,再次將電視開啟。
- 切遙控器方向鍵的下鍵,切至電視畫面首頁最下方,選擇[重新開機]按下OK鍵即可重新啟動電視
-
-
遙控器操控沒有反應?
OVO-RC10:TV專屬藍牙語音遙控器(藍牙/紅外線雙模遙控器)
若有完成藍牙配對則走藍牙模式,若沒有完成藍牙配對則走紅外線模式
排除步驟:-
請先確認遙控器電池是否有電,判斷方式為按下按鍵遙控器上方會閃紅燈,若沒有亮燈則表示
- 電池沒電
- 遙控器壞掉,需安排換貨
-
如果電池有電,請確認有無完成遙控器配對
- 有完成配對
- 確認是否為藍牙重連的問題,請先確認是否有配對藍牙遙控器,藍牙遙控器在不使用超過五分鐘會進入省電模式,在省電模式下按下任意按鍵,需要2~3 秒重新連線後才能正常使用,這是所有藍牙遙控器的共同行為
- 若遙控器有配對藍牙,請先解除配對,使用紅外線模式一陣子都沒問題後,再重新配對試試
- 藍牙是2.4G頻段,要注意干擾問題,例如wifi router、微波爐或其它帶wifi或藍牙的裝置都有可能會干擾遙控器
- 顯示已連接,但沒有完成配對
使用另一支遙控器OVO-RC06T,先解除OVO-RC10藍牙配對,再重新配對一次
- 有完成配對
OVO-RC06T:隨TV附贈的紅外線遙控器
排除步驟:
-
請先確認遙控器電池是否有電,判斷方式為按下按鍵遙控器上方會閃紅燈,若沒有亮燈則表示
- 電池沒電
- 遙控器壞掉,需安排換貨
-
使用遙控器操作電視時,電視的電源指示燈會閃紅燈
若電視沒閃紅燈,使OVO-RC10並解除藍牙模式配對後,試試OVO-RC10在紅外線模式時,是否可以操作電視- 可以操作電視:RC06T壞掉,安排 RC06T 換貨
- 不可以操作電視:電視紅外線模組壞掉,安排電視換貨
-
-
-
無框電視(智慧投影機)
-
投影機放影位置無法在正中央,可否擺在側邊來投放?
可以,請使用梯形校正功能即可,梯形校正正負 40 度(上下自動梯形校正,左右手動校正) -
對焦後的畫質並不清楚,該如何排除?
自動對焦只是輔助工具,會受到投影的壁面及環境亮度所影響,在受到外在環境的影響下可能會無法自動調整到完全清晰,若自動對焦一直無法調整到清晰的程度,應改為手動對焦調整,能較快解決問題 -
只想使用自動對焦,不想改用手動對焦,該怎麼做呢?
自動對焦只是輔助工具,較容易受到投影的壁面及環境亮度所影響,建議按以下方法排除問題
- 排除在畫面撥放影視中時對焦
建議在首頁並移動到無影像撥放的頁面在執行對焦 - 確認投影壁面為全白並且不會移動
檢查牆面是否平整,若使用布幕確保布幕不會晃動 - 排除干擾光源
若室內燈光很亮時,如陽光,強力照明燈,需先遮蔽光源或關閉電燈後再行對焦 - 排除對焦鏡頭是否被遮蔽或髒汙
請確認鏡頭是否有髒污或遮蔽影響校正功能
排除上述四點後, 再重新執行自動對焦,即可解決問題。
P.S 若排除以上問題有困難時,建議改為手動對焦
- 排除在畫面撥放影視中時對焦
-
隔天開機遙控器功能無法使用,只能用遙控器關機按鍵,該如何排除?
- K1 接上滑鼠,進到 "設定" > "遙控器與配件",若顯示 "已連線",請先解除連線並重新配對藍牙遙控器
- 若使用上述步驟仍然發生隔天遙控器無法使用, 排除步驟依序如下:
- K1 斷電
- 移除遙控器電池,並等待五秒鐘
- 重新安裝遙控器電池
- K1 上電重新開機
- 開機完成後,若遙控器仍無法使用,則重覆上述步驟 1,重新配對藍牙遙控器
若仍無法排除問題,換新的遙控器電池, 並重複上述的排除動作 1 & 2 試試
-
初次設定無法配對藍牙遙控器或者登入帳號後卡在轉圈圈的畫面,該如何排除此問題?
排除方式如下:
請進行恢復原廠設定用藍牙遙控器輸入“讚168讚”,若為藍牙遙控器無法配對,如手邊有 OVO 電視盒的紅外線遙控器 RC01 或 RC03 輸入“讚168讚”,進行重置)
如藍牙遙控器無法配對,手邊沒有 OVO 紅外線遙控器,可參考下方排除步驟:(請務必先確認網路是通的, 並連到外網是順暢的)
請將無框電視(智慧投影機)接上 USB 鍵盤, 依序按下鍵盤
F10 > 1 > 6 > 8 > F10
投影畫面會出現白色恢復原廠設定的提示對話框,代表成功進行重置,請等待恢復原廠設定完成,重置過程中請勿斷電,出現配對遙控器的畫面重新設定即可解決問題。 -
機體溫度感覺很高?
無框電視 (智慧投影機) 的散熱的設計是直接將 LED 產生的熱抽出,所以出風口溫度會到達 50~55 度,屬正常現象,請放心使用。 -
初次設定無法配對藍牙遙控器或者登入帳號後卡在轉圈圈的畫面,該如何排除此問題?
排除方式如下:
請進行恢復原廠設定用藍牙遙控器輸入“讚168讚”,若為藍牙遙控器無法配對,如手邊有 OVO 電視盒的紅外線遙控器 RC01 或 RC03 輸入 “讚168讚”,進行重置
如藍牙遙控器無法配對,手邊沒有OVO紅外線遙控器,可參考下方排除步驟:(請務必先確認網路是通的, 並連到外網是順暢的)
請將無框電視(智慧投影機)接上 USB 鍵盤, 依序按下鍵盤
F10 > 1 > 6 > 8 > F10
投影畫面會出現白色恢復原廠設定的提示對話框,代表成功進行重置,請等待恢復原廠設定完成,重置過程中請勿斷電,出現配對遙控器的畫面重新設定即可解決問題。 -
K1 一直進行自動對焦(或自動梯形校正),該如何排除?
- 請確認 K1 是否更新到最新的版本?若沒有請先更新軟體。
- K1 是否固定在平穩的地方?非平穩處容易觸發自動對焦。
例如,本來放置 K1 的地方就不穩,加上喇叭震動 (聲音開比較大聲),就有可能觸發自動對焦 可試試把聲音關閉 (靜音) 看看是否能排除問題。
若把聲音關閉可解決問題表示 K1 所在處並不是平穩的。
若無法確認是否為平穩處,請您先關閉自動對焦及自動梯形校正試試。
若不想太常被自動對焦干擾,可建議您在對焦完成且清晰度為可接受後,關閉自動對焦的功能。 -
K1 初始設定無法配對遙控器,該如何自動對焦?
至少要讓畫面清楚才能排除問題
方法一:移動或上下晃動 K1,就會觸發自動對焦,但請小心移動過程中避免摔落或碰撞到 K1 主機
方法二:K1 接上 USB 鍵盤,並按下鍵盤的 F8,就會觸發自動對焦 -
K1 發生過熱而自動關機,該如何排除?
請依下方步驟進行排除:
- 出風口是否被擋或是有風往出風口吹?
- 出風口附近一米內不能有任何的物品,避免排出的熱風因該物品反彈回機身
- 避免風扇往出風口吹,原因一樣,避免排出的熱風反彈回機身
- 過濾網是否正常或是不良?
請先嘗試移除過濾網試試是否可以解決過熱的問題?
請先排除上述會影響散熱的環境因素。 - 確認自動對焦頻繁是否執行?
設定>投影機設定>自動對焦關閉。確認關閉自動對焦是否可以解決過熱問題? - 確認電源模式
進到 "設定">"投影機設定">"電源模式"
是否開啟標準模式?若為標準模式,請切換到節能模式試試是否可以解決過熱的問題?
- 出風口是否被擋或是有風往出風口吹?
-
play 商店無法下載 app,該如何處理?
請在 play 商店安裝 app 時,搜尋到您要下載的 app 後,在 “安裝” 此處,請點擊 OVO 遙控器上的 ok 鍵(請不要用滑鼠點擊)。
上述方式如無法排除您的問題,請從 “我的應用” 將 “play商店” 解除安裝,再次進入 “我的應用” 重新操作一次安裝 app 動作,此方式可使用到盒端初始版的 Google play 就可正常安裝 app 囉! -
LS6 無線充電座使用注意事項
- 下圖紅色圈圈處為裝置可充電區域,請將裝置放置於該範圍進行充電。
- 手機要支援 Qi 無線充電,因充電座非快充設計,所以如裝置電池容量較大時,速度會較為緩慢,請放置15~30分鐘後,充電量才會有感提升。
- 手機殼有可能會影響到無線充電,請先移除手機殼試試。
- 因BSMI 新規定限制,造成無線充電板供電範圍縮小,手機須擺在正確的位置才能充電,因不同手機的無線充電配置位置可能不一樣,首次使用時如無法充電請左右調整位置直至可以充電,請注意如放置正確位置,約需1~2秒才會開始充電。
- 如使用電池模式觀看時,不支援手機無線充電功能。
- 手機請橫放,直放會因為手機內的無線充電模組位置問題而造成部分手機不支援。

-
-
電視盒
-
網路連線出錯時該怎麼辦?
若出現以下圖示的網路問題,怎麼辦呢?
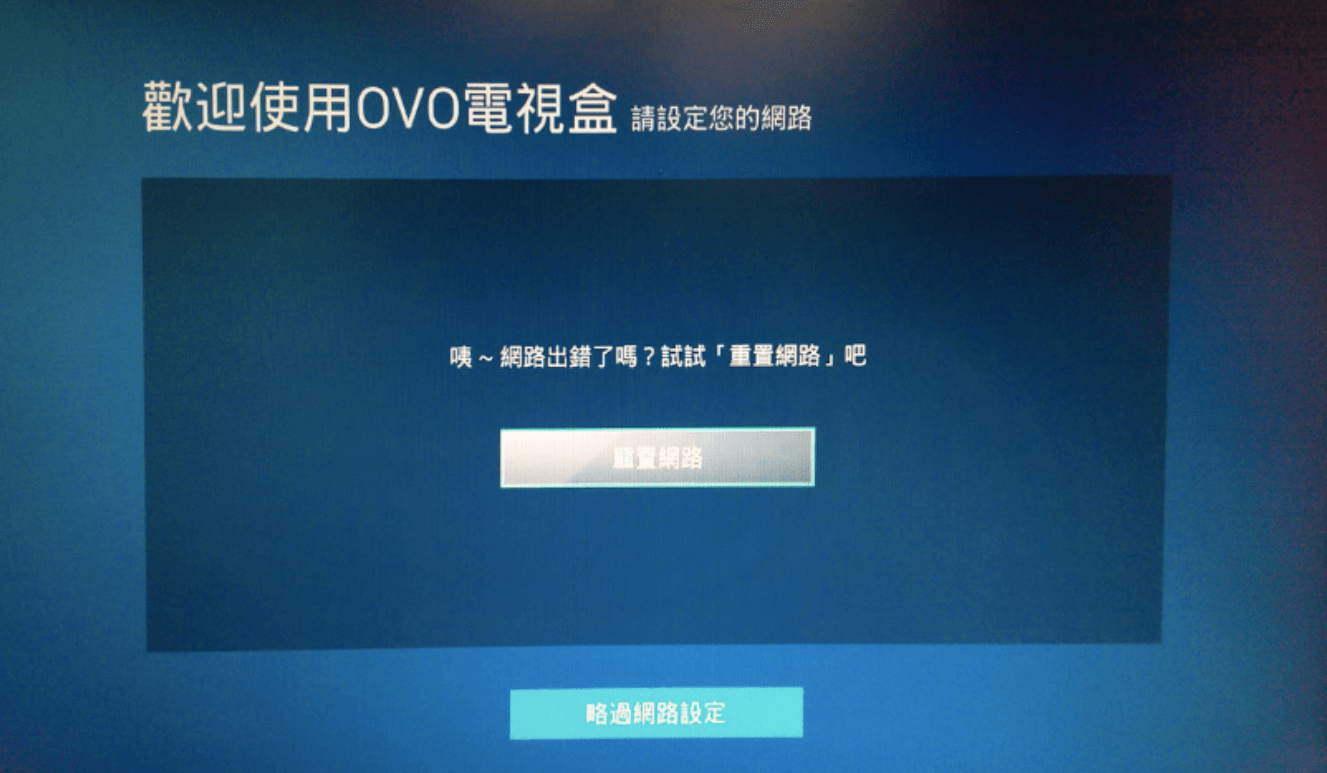
請參考下列兩種方式則一使用:
- 請重新拔插 OVO 電視盒背板電源線,系統重啟後即可恢復正常。
- 或是您也可以直接點選畫面中「略過網路設定」按鈕。 待系統進入首頁時至 設定頁 > 網路設定 完成府上的網路連線設定。
-
無線網路無法上網?
- 請檢查無線網路基地台訊號強度是否足夠,以及無線網路設定是否正確。
- 設定方式:「設定頁」→「網路設定」:選擇欲使用的無線網路 → 輸入密碼→ 連線
- 若無法掃瞄到無線網路名稱(SSID),請確認您的無線網路基地台設定為 2.4G,OVO 電視盒支援 802.11 b/g/n 2.4 GHz 無線網路。
- 重啟府上路由器。
- 測試府上無線網路連線功能是否正常。利用手機或是筆電連線至同一無線網路,檢查是否可以正常連線上網。若使用手機測試,請先將手機行動網路關閉後,開啟 Wi-Fi 連線功能
- 清除且重新設定 OVO 電視盒無線網路。
- 清除無線網路方式:「設定頁」→「進階設定」→ Wi-Fi :選擇使用中的無線網路 → 按下遙控器 OK 鍵 → 清除。
- 設定無線網路方式:「設定頁」→ 「網路設定」:選擇欲使用的無線網路 → 輸入密碼 → 連線。
- 移除所有外接裝置,重新開機。
- 移除連接至 USB 埠與 Micro USB 埠的所有裝置,並且重新拔插 OVO 電視盒電源。
-
播放網路影片卡頓?
- 檢查網路穩定度:先檢視 OVO 電視盒採用哪種方式連網,有線或是無線?若使用無線網路連線,需檢視網路連線的品質是否順暢、穩定。若電視盒距離路由器過遠、或是需要穿牆,可能會造成連線品質的不穩定,建議採用有線網路相對比較穩定。
- 檢查網路速度:利用電視盒的瀏覽器開啟網速測試網站,或是安裝測速 App,檢查府上聯外的網速是否正常?同時,府上若有其他裝置同時有網路活動,也會影響頻寬。一般建議頻寬下行速率在 20Mbps 以上。
- 清理內存:電視盒使用一段時間後,由於使用了不同的 App,使得可用記憶體變得不連續,會影響系統或是播放時的效能。建議長按遙控器的「選單」鍵可清理內存,或是使用沙發管家內的清理工具試試看。
-
遙控器操控沒有反應?
- 檢查遙控器上的燈號是否有亮、亮度是否有衰減?若是,請檢查電池是否接觸不良,或更換為新電池。
- 將滑鼠或鍵盤連接至電視盒的 USB 埠,點選應用程式測試是否能正常使用?
- 可正常使用:請至設定頁 > 關於盒子 > 重置 OVO 電視盒。
- 無法正常使用:請重新拔插 OVO 電視盒電源。
-
遙控器反應不靈敏?
- 檢查遙控器上的燈號是否有亮、亮度是否有衰減?若是,請檢查電池是否接觸不良,或更換為新電池。
- 遙控器是否有對準 OVO 電視盒?角度過大會影響訊號接收效果。
- 遙控器與 OVO 電視盒的距離是否大於 5 米?距離過遠會影響接收效果。
- 遙控器與 OVO 電視盒之間是否有物體阻擋?
- 請勿將 OVO 電視盒放置於鏡面、會折射光線的平台上以及玻璃櫃中。避免干擾紅外線訊號接收效果。
- 若 OVO 電視盒放置於強光直接照射的環境中,請設法屏蔽來自上方的光源。
-
當機了,該怎麼辦?
您可以透過電視盒介面、遙控器組合鍵或是電視盒實體重置按鈕將電視盒恢復出廠設定值。
嘗試進行重置電視盒的方式排除,重置方式擇一操作即可:
注意! 重置後將清除磁碟中安裝的應用程式與所有檔案,您需要重新設定網路、數位電視與帳號。- 【電視盒介面】 設定方式:設定頁 → 關於盒子 → 恢復出廠設定值
- 【遙控器組合鍵】
- 重新拔插電視盒電源線。
- 待電源燈號亮起 3 分鐘過後,利用 OVO 遙控器對準 OVO 電視盒,依續按下「讚」「1」「6」「8」「讚」共五鍵就可以重置電視盒。
* 因為是組合鍵,按鈕間請不要間隔太久的時間喔!
接下來畫面會顯示系統正在清除資料,並且重新啟動系統進入初始設定。
- 【電視盒實體重置按鈕】
- 確認目前電視盒前緣電源燈號已經亮起(紅燈或白燈皆可)
- 準備一根細針,插入電視盒右側「Reset」鈕,長壓 3 秒鐘後放開。
* 限 B5 / B6 / Z1
* 若使用 B5C / M1 / N1 / A1 / G600「Reset」鈕在電視盒下方
-
卡頓狀況嚴重,該怎麼辦?
若非特定 app,是整個電視盒裡面切換及運作卡頓,排除方式如下:
- 請您檢查一項設定,至設定的通用設定裡面確認「允許第三方應用開機自啟動」這裡是否有改過設定呢?一般要固定設在「不允許」
- 檢查網路速度:用應用商店的 speedtest 確認,建議測速 3 次,網速建議至少 20-30 Mbps 方可穩定看片
- 清理內存:電視盒使用一段時間後,由於使用了不同的 App,使得可用記憶體變得不連續,會影響系統或是播放時的效能。 建議長按遙控器的「選單」鍵可清理內存,或是使用沙發管家內的清理工具試試看。
-
打開 app 看一段時間後會退到主畫面,該怎麼辦?
建議可先確認您的空間是否不足? 請至設定裡面的進階設定,確認可用空間還剩多少?若只剩不到 1GB 會時常發生閃退情形喔!請至「我的應用」,刪除不常用的 app。
-
-
生活家電
-
SW1 餐具不乾怎麼辦?
- 請確認碗盤擺放方式是否正確,若餐具底部有凹槽,可能會殘留水分,建議傾斜放置。
- 請確認是否在聲響時就打開門,因聲響時為洗滌程序結束,但尚未進入乾燥模式。
- 在清洗後隔了一段時間才打開門,會因為冷凝效應而造成碗盤或是壁面變濕或有小水滴的狀況,假如有清洗後一段時間才開啟門的使用情境時,可在程序結束後打開門通風,避免這個狀況。
-
SW1 否有獨立乾燥功能?若有使用方式為何?
是,按鍵名稱成為「乾燥儲存」。
使用方式: 按「功能選擇」鍵來選擇模式,選到「乾燥儲存」鍵、並且燈亮起時,再點選「啟動/暫停」鍵來執行此模式。 -
SW1 否可以洗奶瓶或奶嘴?
奶瓶的瓶身可以,奶嘴的部分不建議使用。 -
SW1 進水管尺寸?
隨附進水管為4分內螺牙。 -
SW1 有無單獨的除菌模式?
無,但可單獨使用「乾燥儲存」功能,在程序結束前10分鐘會開啟除菌燈。 -
SW1 洗碗機專用清潔劑放哪裡?
洗碗粉、洗碗錠可放置在門體上的凹槽,光潔劑、除垢劑可直接倒入洗碗籃下方。 -
SW1 洗滌程序結束後,洗碗機內壁是濕的,此為正常現象嗎?
是,此為濕氣在產品內壁上的冷凝現象,建議清洗完畢不使用時可打開門通風。 -
SW1 面板一直顯示「6」是故障了嗎?
當面板顯示「6」時,代表進入了循環換氣模式,並會持續顯示73小時。
-
-
更新問題
-
如何進行系統更新?
請點選設定>系統更新,如出現一個綠色的圖示,表示需要進行更新,點選進去,完成更新即可!
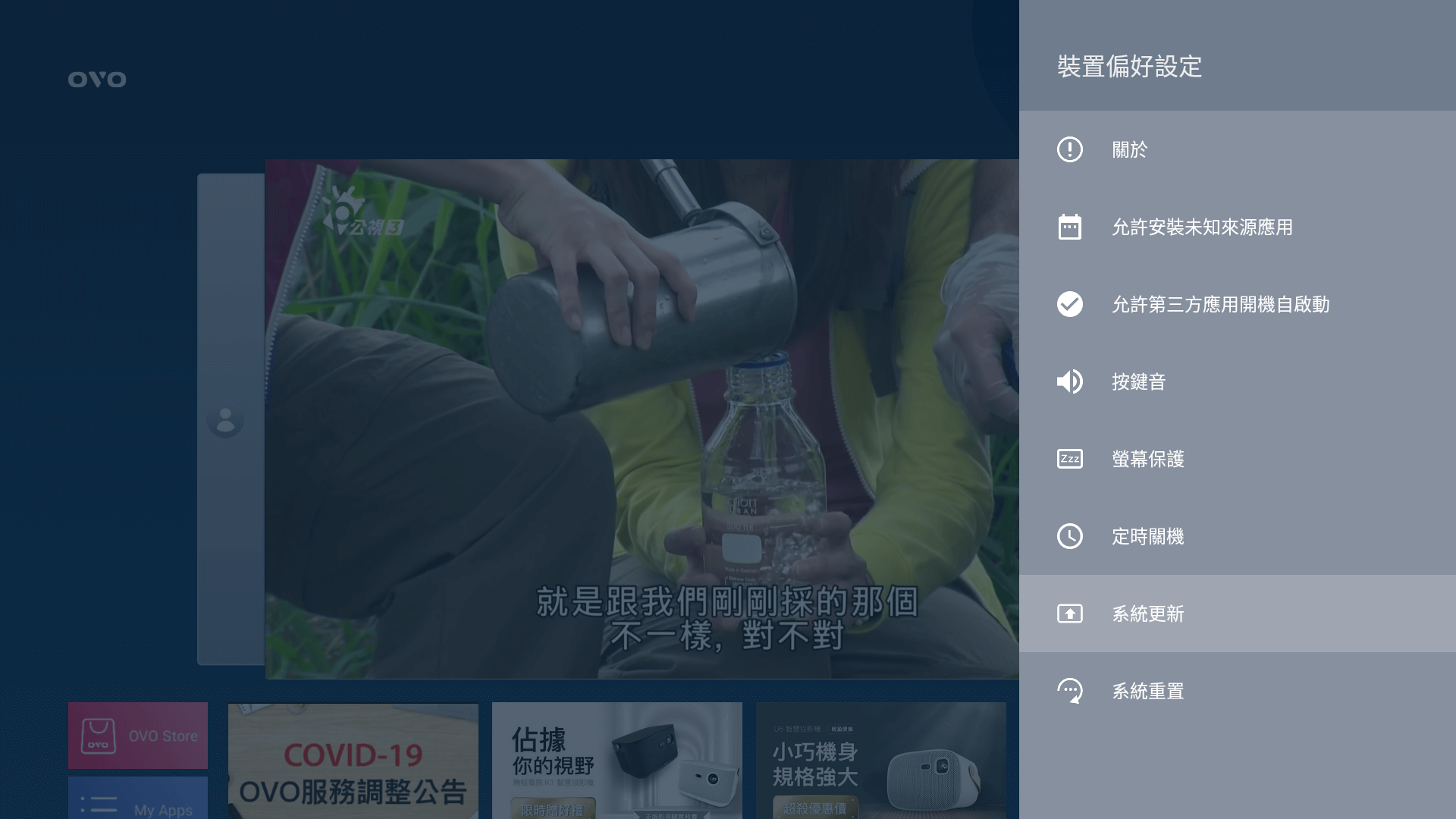
-
-
操作設定
-
YouTube 搜尋一直只出現語音搜尋?該如何使用搜尋功能?
YouTube 語音輸入跳出後此時按下返回鍵,語音輸入框會消失再按下右鍵,虛擬鍵盤就會出現,就可以使用注音輸入了。 -
如何搜尋 YouTube 影片呢?
方法一
- 目前官方 YouTube 僅支援 Android 5.1 以上版本,輸入法僅支援「中文羅馬拼音」及「英文」輸入,不支援其他輸入法。
- YouTube 官方建議使用手機搜尋影片,並利用「在電視上觀看」功能將影片於 OVO 電視盒上播放,步驟說明如下:
- OVO 電視盒中打開 YouTube APP,並登入 YouTube 帳號
- 選擇「設定」 > 「透過電視代碼連結」 > 出現電視代碼 (如下圖)
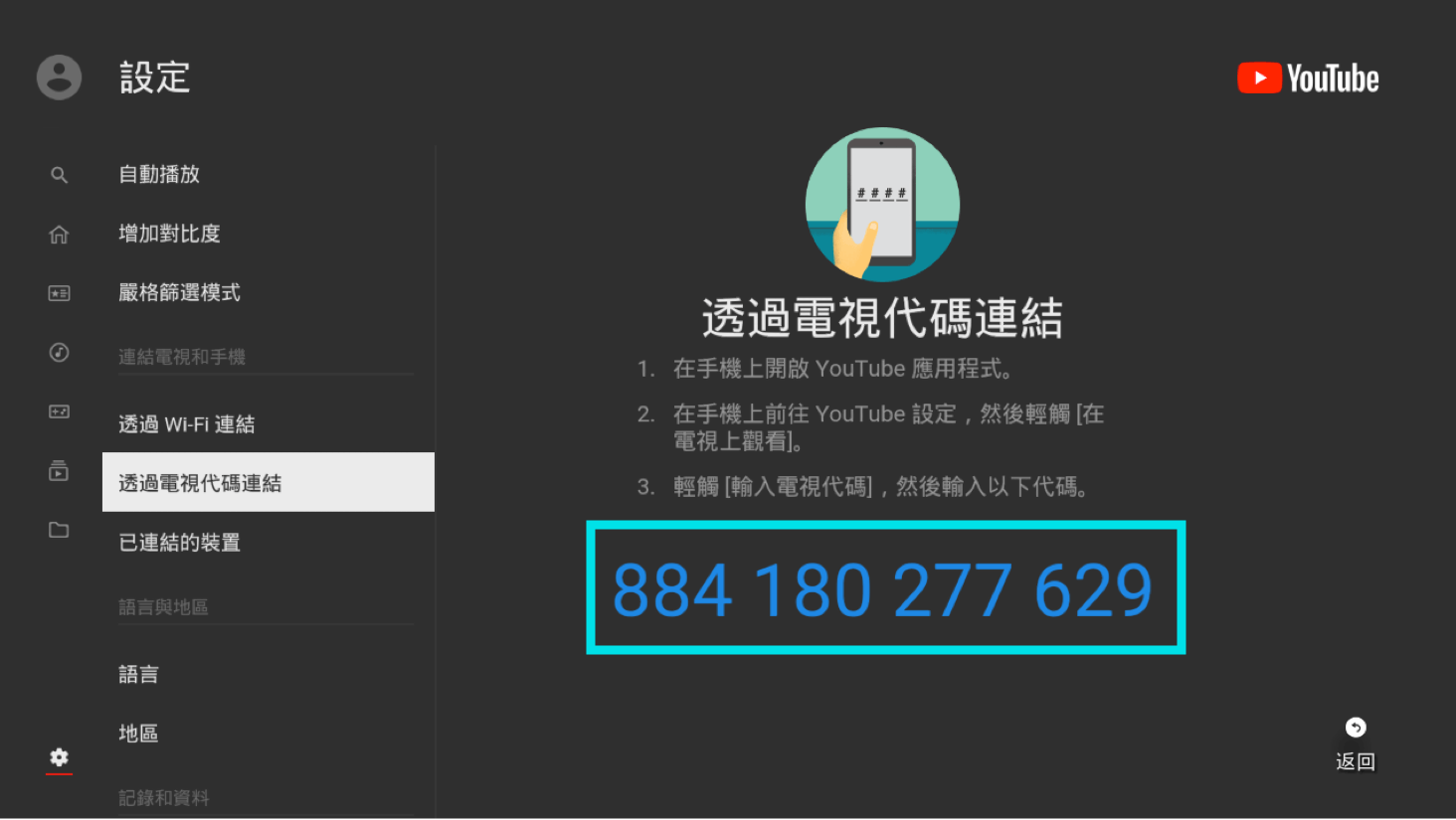
- 拿出智慧型手機,打開 YouTube APP,並登入 YouTube 帳號 (與剛才登入 OVO 電視盒上YouTube APP 的帳號相同)
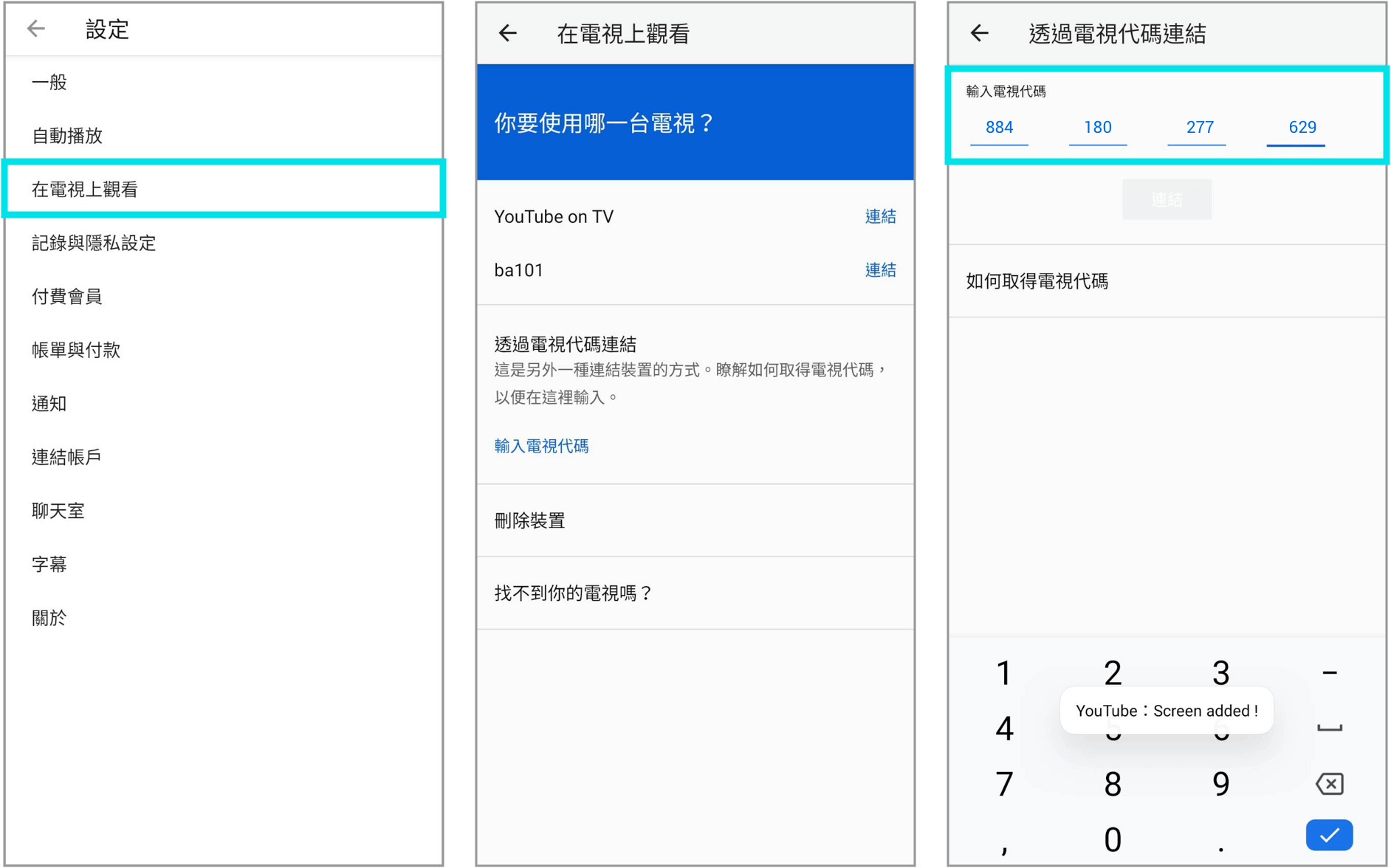
- 選擇「設定」> 「在電視上觀看」> 選欲觀看的設備 > 輸入電視代碼 > 按「連結」
- OVO 電視盒即可自動播放 YouTube 候播清單中的影片
- 在連結的狀態下,亦可透過手機 YouTube 的語音、注音等輸入來搜尋想看的影片,再輕點影片,按下「播放」即可於 OVO 電視盒上播放此影片。
- 使用智慧型手機點播 YouTube 影片的注意事項:
- YouTube APP 的版本不同,頁面顯示可能會不完全相同。
- 不同廠商的行動裝置設定樣式不完全相同。
- 部份影片可能無法使用投放方式播放。
方法二
- 請在電視盒中的 YouTube 登入您的 Google 帳號 (必須登入與您手邊智慧型手機相同的 Google 帳號)
- 在手機上搜尋 YouTube 影片,搜尋到您想播放的影片,直接把影片加入「稍後觀看」或「播放清單」
- 請選取在電視盒中的 YouTube 左側的「媒體庫」,在「媒體庫」裡面可以看到 「稍後觀看」或「播放清單」項目,點開就可以看到您稍早加入的影片,即可使用大螢幕觀看 YouTube 內容囉!
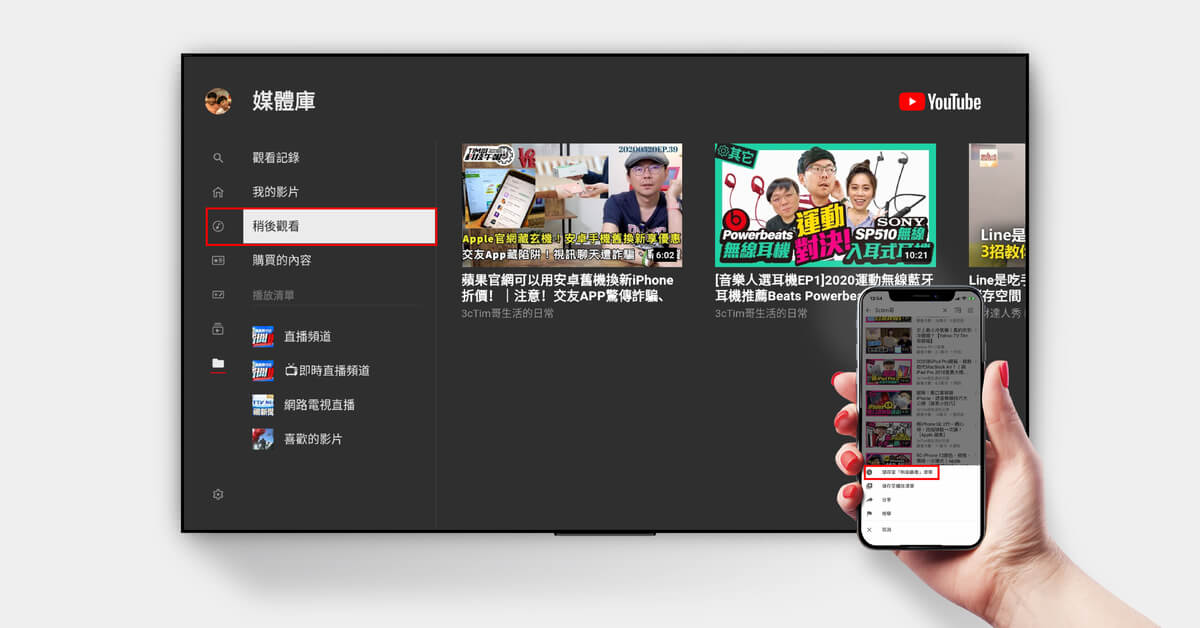
-
Android手機使用 EShare 投影時有影無聲
此為Android作業系統的限制,僅支援 Android 10.0以上的版本,投影時開放聲音輸出,Android 10.0以下不支援。
-
-
售後服務
-
原廠保固條款為何?
- 適用對象:保固效力僅限於透過展雋創意股份有限公司 (OVO) 授權銷售通路所購買的產品。
- 保固期限:
- 電視主機自啟用日起算為期三年,初次使用時系統將自動記錄啟用日期。隨機附贈之遙控器或另購之原廠配件,自購買日起提供 半年保固;隨機附贈之線材、電池等屬自然消耗品,不列入免費服務範圍。
- 電視盒、投影機產品(新品及福利品)自啟用日起算為期一年,初次使用時系統將自動記錄啟用日期。配件產品(線材除外),保固自購買日起算半年。
- 電視若產品使用於營業用途,保固期為一年。
- 保固範圍:展雋創意股份有限公司 (OVO) 對於原廠包裝的產品於正常使用下出現的材料、工藝技術及硬體零件瑕疵提供有限責任保固。不適用於以下原因的損毀:正常損耗、刷機、不當使用 (包括未遵守產品安裝說明書,以及將產品或零件等其他物品插入不正確的連接埠中)、不當拆裝(包括非由 OVO授權服務者維修) 與天災等不可抗力因素。
- 保固方式:正常使用下出現的材料、工藝技術及硬體零件瑕疵,提供維修服務。若超過保固期間,將酌收材料費與維修工本費,若僅檢測未維修則須負擔檢測費。
- 電視如有下列情形之一,雖在保固範圍期間內恕不免費更換零件、免費或維修服務及到府服務:
- 由於外在環境因素所造成的故障,如天災、地震、雷擊、蟲鼠害、硫磺地區、海邊、化學工廠、沼氣…等狀況。
- 外接軟硬體週邊設備異常或異物侵入。
- 未經原廠或其授權之人員拆卸裝修所造成故障或損壞者。
- 不當使用或操作時,產生結構損壞、刮傷、撞擊、腐蝕、受潮、污漬、高溫及連接錯誤電壓等所造成的產品損壞。
- 零件尚可使用,而顧客要求換新,則酌收零件費用,零件費用以本公司價目為準。
- 由於液晶面板特性,長時間收看固定畫面或設定於非顯示器原生比例畫面,將會導致面板產生影像殘留問題,恕無法維修及保固。
- 基於液晶面板製程上無法確保100%無亮或暗點之特性,恕不提供液晶面板無亮暗點保證。
- 操作非出廠配備之軟體,自行修改程式而造成人為損壞者。
- 缺失保固卡或購買憑證;保固卡或購買發票上有竄改㾗跡。
- 產品序號不符或序號破損不清無法辨識者。
- 非因產品硬體瑕疵所衍生之服務案件,例如:網路環境問題、產品及應用程式操作教學、設定調整服務等。
- 本公司保留產品保固條款修改之權利,有任何保固服務內容事項變更,將以本公司網站公告為準,不另行通知。
- 其他未盡規範事宜,均依照中華民國消費者保護法規定辦理。
-
保固多久?以什麼為保固依據?
智慧聯網顯示器(QLED量子電視):電視主機自啟用日起算為期三年,初次使用時系統將自動記錄啟用日期。隨機附贈之遙控器或另購之原廠配件,自購買日起提供 6 個月保固;隨機附贈之線材、電池等屬自然消耗品,不列入免費服務範圍。
無框電視(智慧投影機)/電視盒:保固一年,配件類半年,OVO 電視盒、電視棒、投影機產品以主機機身上的 MAC 碼為查詢保固的依據;隨行杯藍牙喇叭是以購買發票或購買證明為保固的依據喔!
-
怎麼查詢保固呢?保固內或已過保固,要如何送修產品呢?
Q1:
進入OVO官網會員中心,輸入OVO 帳號,點選「裝置管理」,即可查詢產品保固。
Q2:
無框電視(智慧投影機)/電視盒保固一年內產品報修,請來電或來信通知 OVO 客服,客服會協助開立報修單請客戶回填資訊,後續將派黑貓物流協助至客戶地址收貨進入維修流程,客戶端不需自行寄送。
已過保的用戶,一樣需來電或來信通知 OVO 客服,客服會協助開立報修單,客戶要匯款支付檢測費(電視盒500元、投影機及其他700元),並將產品寄回檢測報修,檢測結果若為硬體故障,會發信通知硬體維修報價, 待客戶同意報價並完成匯款,才會進一步維修。
智慧聯網顯示器(QLED量子電視)保固三年內產品報修,請來電或來信通知 OVO 客服,客服會協助開立報修單請客戶回填資訊,若需要後續將由配合廠商至客戶端進入維修服務。
已過保的用戶,一樣需來電或來信通知 OVO 客服,客服會聯絡專人協助。若硬體故障需收費,配合廠商會聯絡用戶進行報價確認。
-





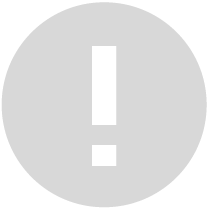 提醒您
提醒您