安裝設定
-
初始設定
-
無框電視 (智慧投影機) 設定
-
開機
將電源供應器分別連接電源插座與 OVO 無框電視 (智慧投影機)。
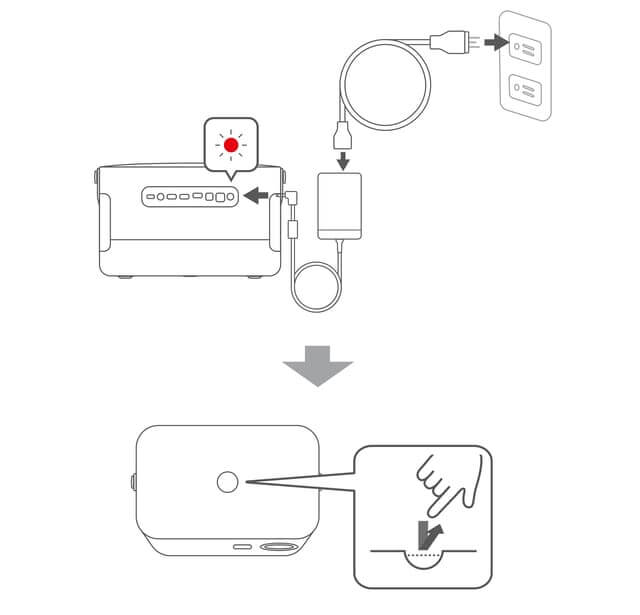
-
連接遙控器
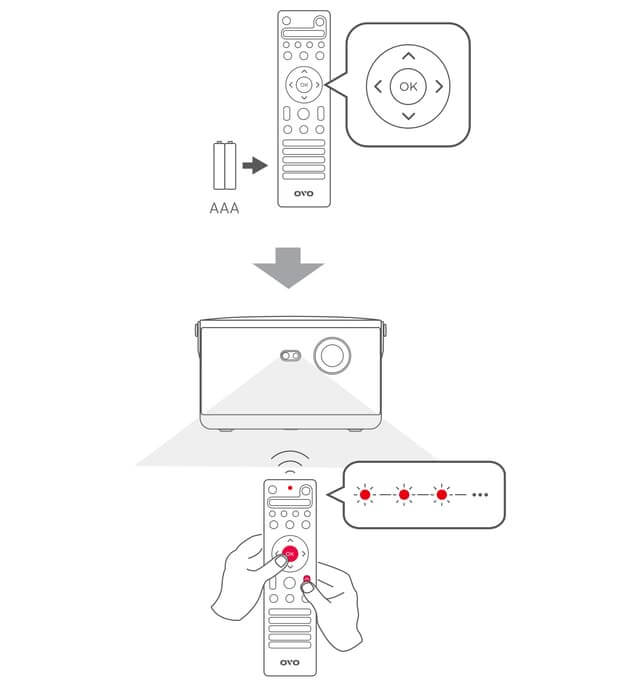
-
設定網路
- 若使用有線網路者,請將網路線連接至 OVO 無框電視 (智慧投影機) 的乙太網路埠。
- 若使用無線網路者,選擇所欲連接的無線網路名稱,按 OK 鍵 → 輸入 Wi-Fi 密碼後,選取框移到「連線」按 OK 鍵。
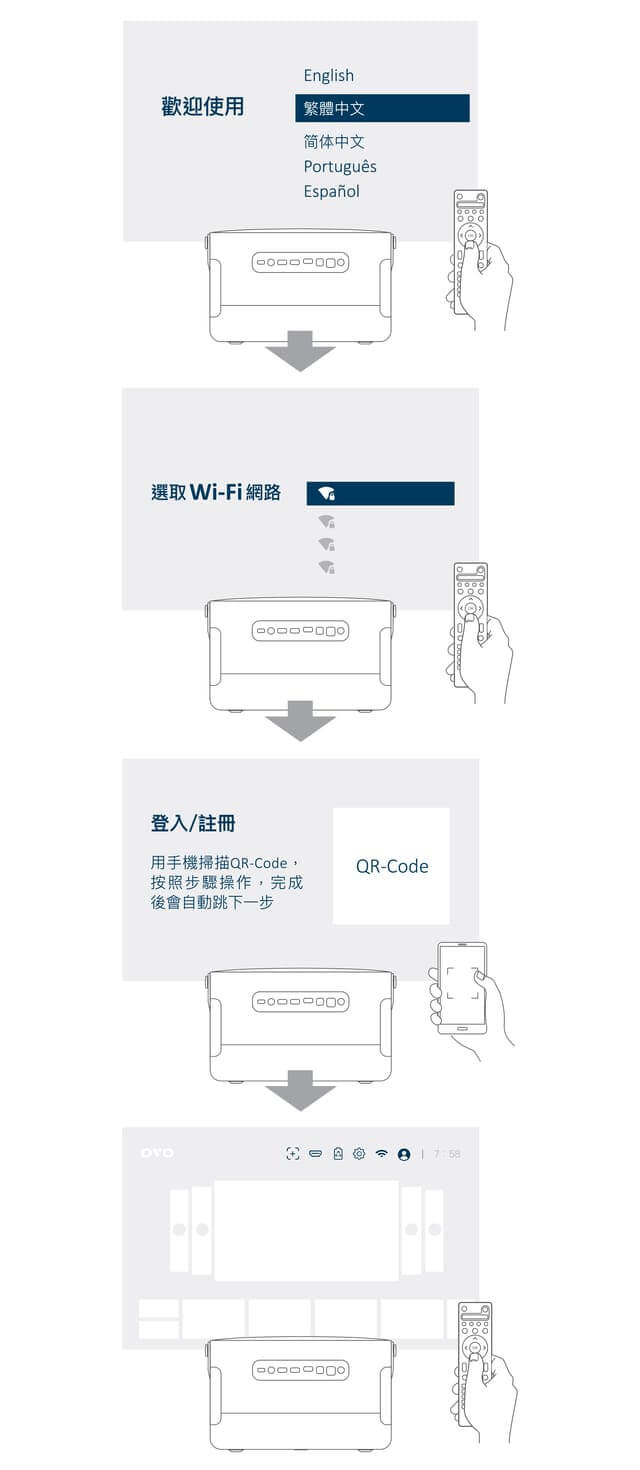
-
-
電視盒設定
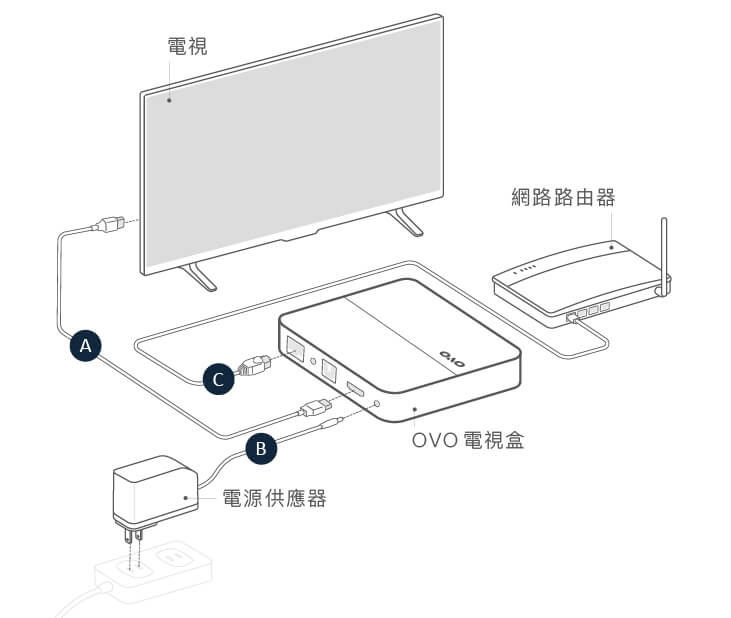
-
連接電視
將 HDMI 線的兩端,分別插入 OVO 電視盒的 HDMI 埠與電視機 HDMI 埠。
-
開機
將電源供應器分別連接電源插座與 OVO 電視盒。
-
設定網路
- 若使用有線網路者,請將網路線連接至 OVO 電視盒的乙太網路埠。
- 若使用無線網路者,選擇所欲連接的無線網路名稱,按 OK 鍵 → 輸入 Wi-Fi 密碼後,選取框移到「連線」按 OK 鍵。

-
-
-
遙控器學習鍵與語音操作
-
RC10遙控器(適用型號:T75、T65、T55、T43、TA65)
-
學習鍵
- 請將電視機遙控器與 OVO 遙控器,一起平放於桌面上,對準彼此的發送端,距離約1公分。
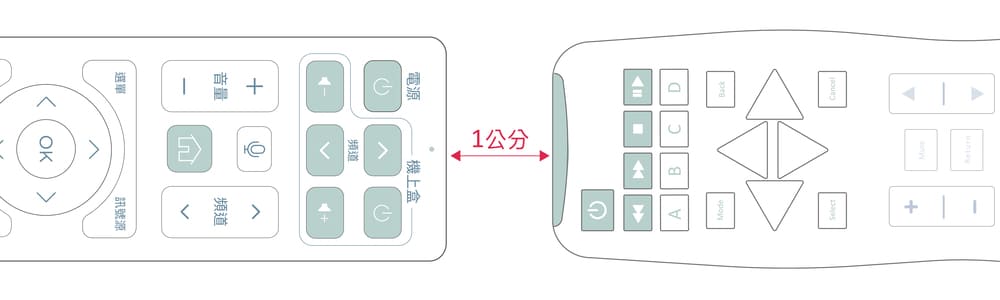
- 長按 OVO 遙控器的「學習」鍵約 5 秒鐘(下圖右上箭頭處此按鈕為學習鍵),直至指示燈變為長亮,此時 OVO 遙控器進入學習狀態。

- 按一下 OVO 遙控器上 TV Control 區域內的指定按鍵(可學習按鍵共 5 鍵),指示燈開始慢速閃爍,此時 OVO 遙控器處於學習該鍵狀態。
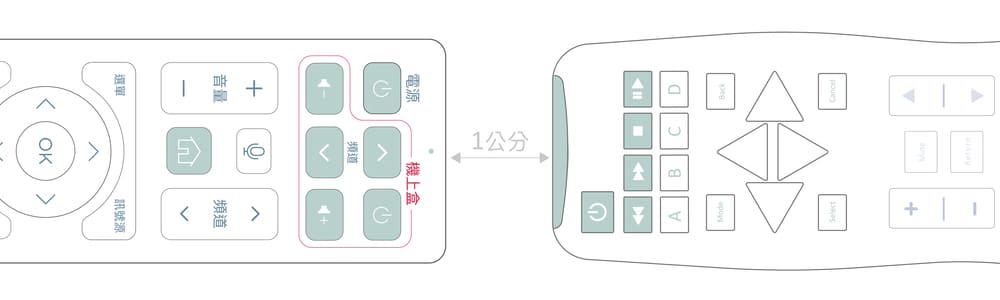
- 按住電視機遙控器上欲學習的按鍵不放,直至 OVO 遙控器的指示燈快閃 3 下後恢復長亮,表示學習成功。
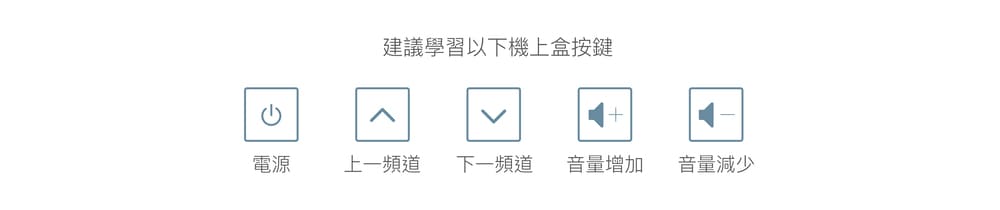
- 欲繼續學習其餘按鍵,請重複操作步驟 c和d。
- 學習完畢,按一下「機上盒」區之外的任意按鍵,指示燈熄滅表示退出學習狀態。
- 請將電視機遙控器與 OVO 遙控器,一起平放於桌面上,對準彼此的發送端,距離約1公分。
-
語音操作
- 長按語音鍵
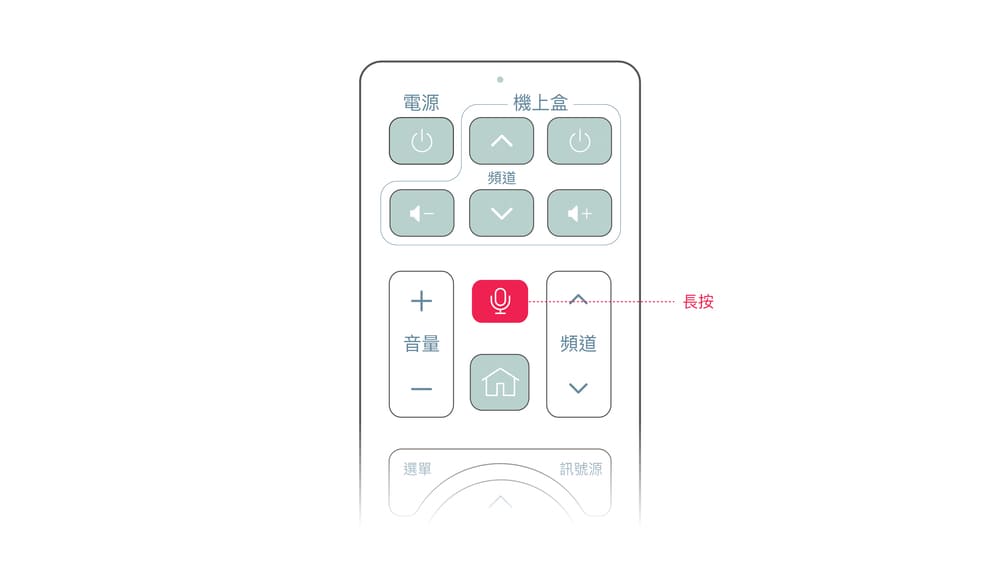
- 將遙控器靠近嘴巴 說出要搜尋的內容,EX 熱門影片
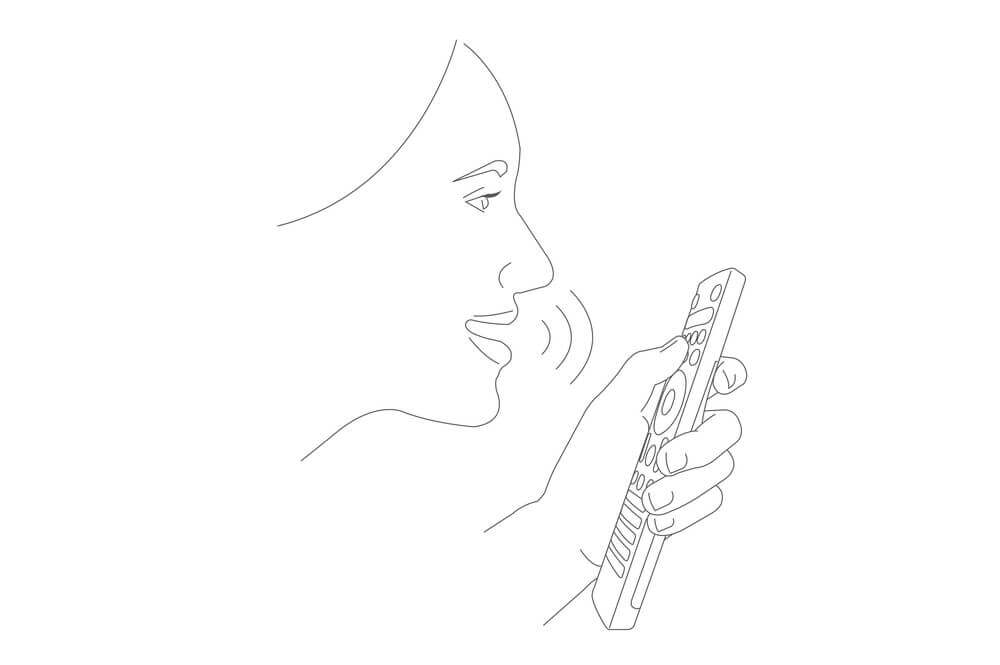
- 放開遙控器語音鍵
- 系統自動搜尋內容
- 長按語音鍵
* 初次使用時可先單擊語音鍵,喚醒語音搜尋功能,在長按語音鍵搜尋
* 當語音無作用時,可先將 Dongle or 遙控器電池拔起再裝入一次,系統將重新偵測 -
-
RC07P遙控器(適用型號:K1、K1-B)
-
學習鍵
- 請將電視機遙控器與 OVO 遙控器,一起平放於桌面上,對準彼此的發送端,距離約1公分。
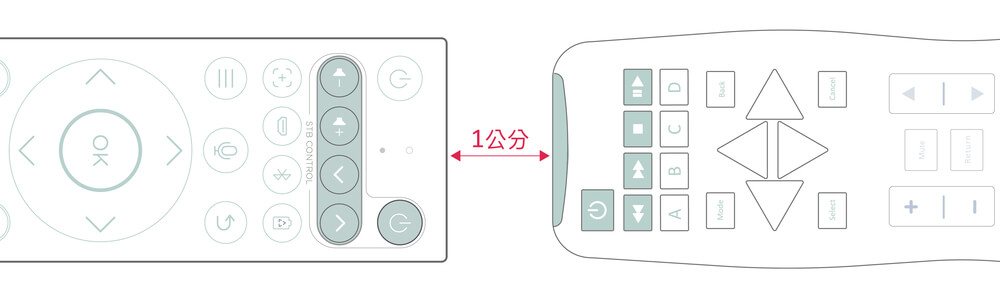
- 長按 OVO 遙控器的「學習」鍵約 5 秒鐘(下圖右上箭頭處此按鈕為學習鍵),直至指示燈變為長亮,此時 OVO 遙控器進入學習狀態。
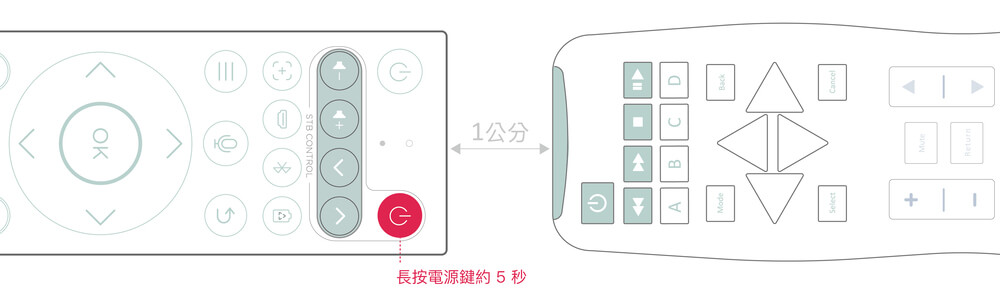
- 按一下 OVO 遙控器上 TV Control 區域內的指定按鍵(可學習按鍵共 5 鍵),指示燈開始慢速閃爍,此時 OVO 遙控器處於學習該鍵狀態。
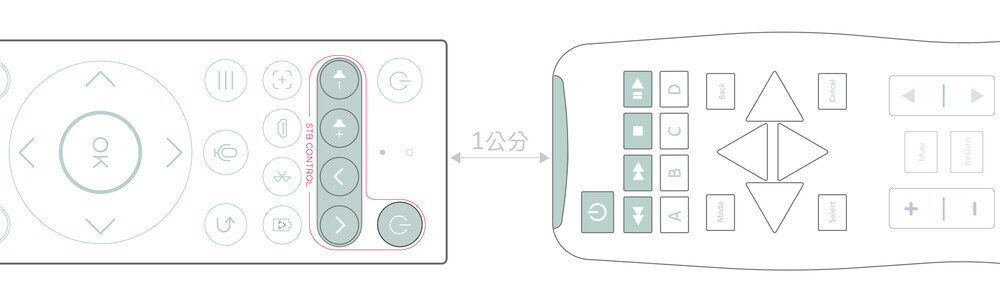
- 按住電視機遙控器上欲學習的按鍵不放,直至 OVO 遙控器的指示燈快閃 3 下後恢復長亮,表示學習成功。
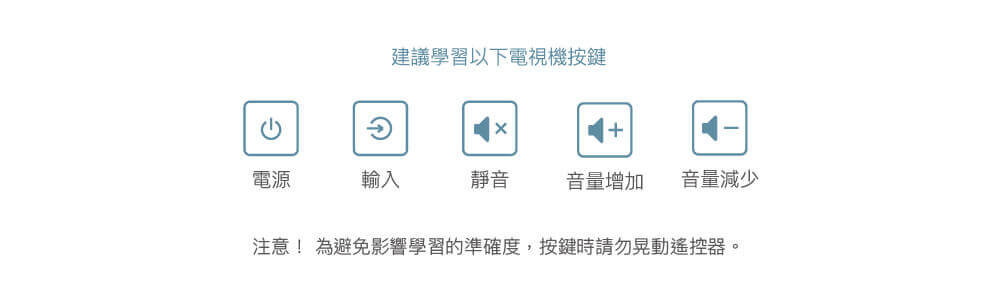
- 欲繼續學習其餘按鍵,請重複操作步驟 c和d。
- 學習完畢,按一下 TV Control 區之外的任意按鍵,指示燈熄滅表示退出學習狀態。
- 請將電視機遙控器與 OVO 遙控器,一起平放於桌面上,對準彼此的發送端,距離約1公分。
-
語音操作
- 長按語音鍵
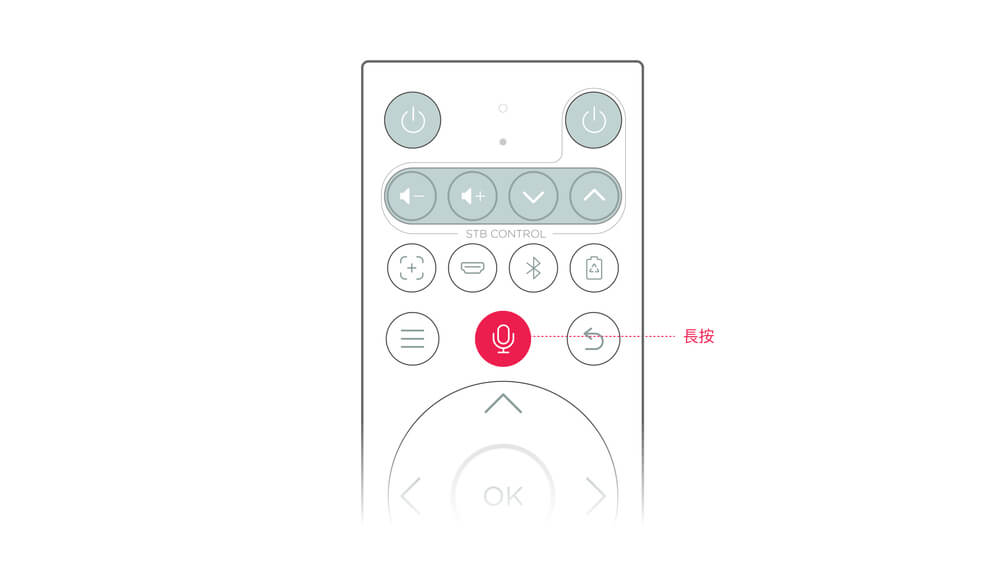
- 將遙控器靠近嘴巴 說出要搜尋的內容,EX 熱門影片
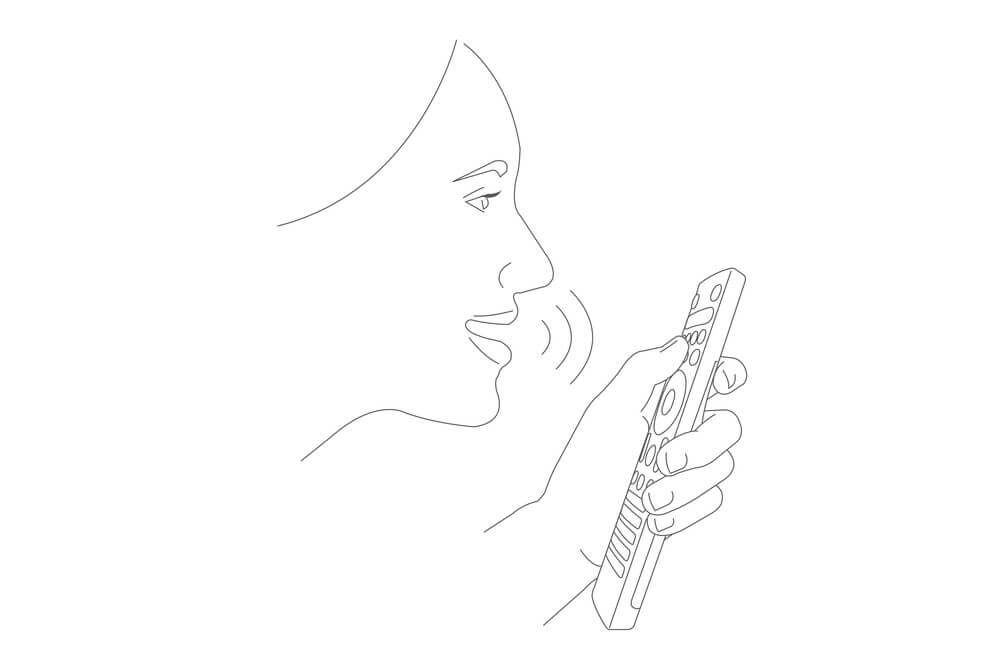
- 放開遙控器語音鍵
- 系統自動搜尋內容
- 長按語音鍵
* 初次使用時可先單擊語音鍵,喚醒語音搜尋功能,在長按語音鍵搜尋
* 當語音無作用時,可先將 Dongle or 遙控器電池拔起再裝入一次,系統將重新偵測 -
-
RC08P遙控器(適用型號:U5、U5-B)
-
語音操作
- 長按語音鍵
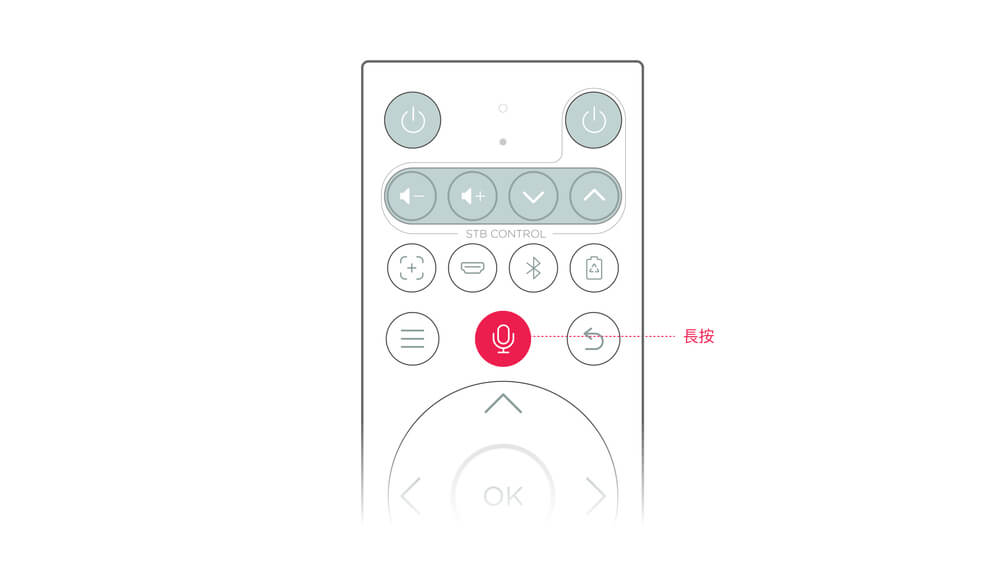
- 將遙控器靠近嘴巴 說出要搜尋的內容,EX 熱門影片
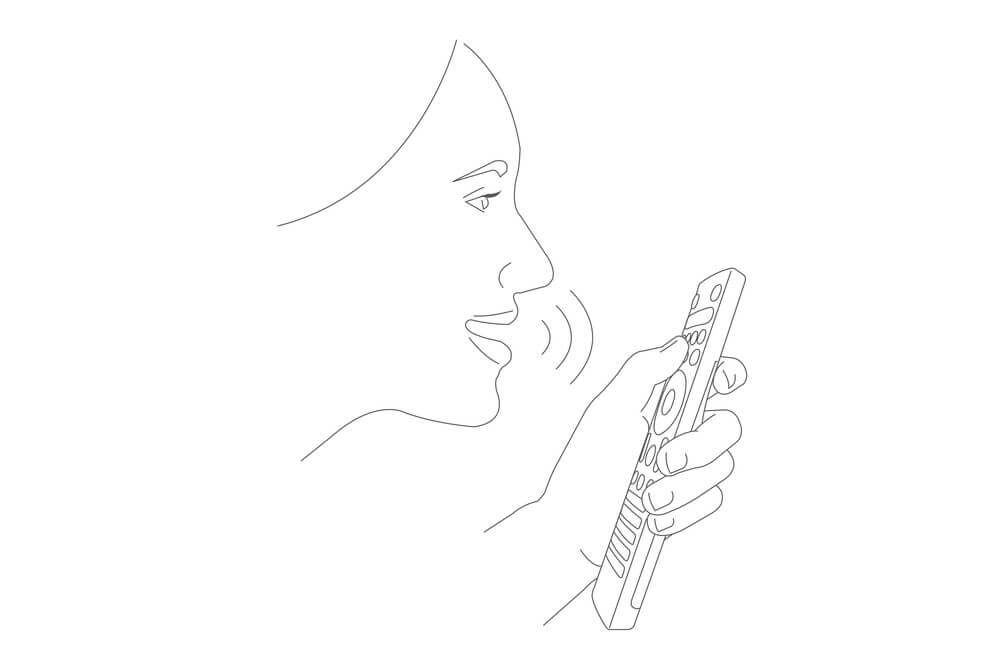
- 放開遙控器語音鍵
- 系統自動搜尋內容
- 長按語音鍵
* 初次使用時可先單擊語音鍵,喚醒語音搜尋功能,在長按語音鍵搜尋
* 當語音無作用時,可先將 Dongle or 遙控器電池拔起再裝入一次,系統將重新偵測 -
-
RC01P 遙控器 (適用型號:B01、M1、A1、R5、G500)
- 將電視機遙控器與 OVO 遙控器,一起平放於桌面上,對準彼此的發送端,距離約 1-2 公分。
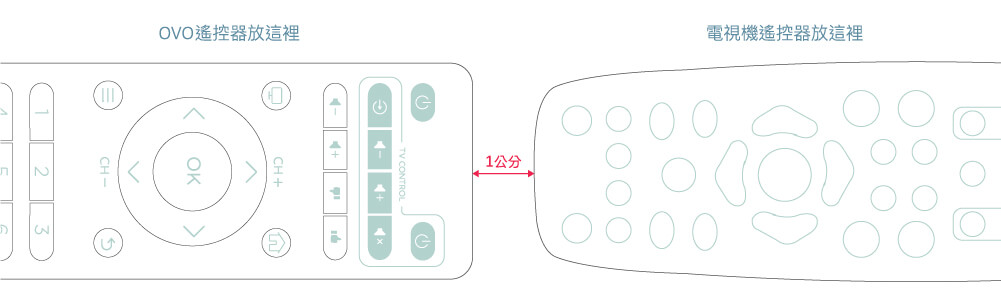
- 長按 OVO 遙控器的「學習」鍵 10 秒鐘,直至紅色指示燈變為長亮狀態,此時OVO 遙控器進入學習狀態。
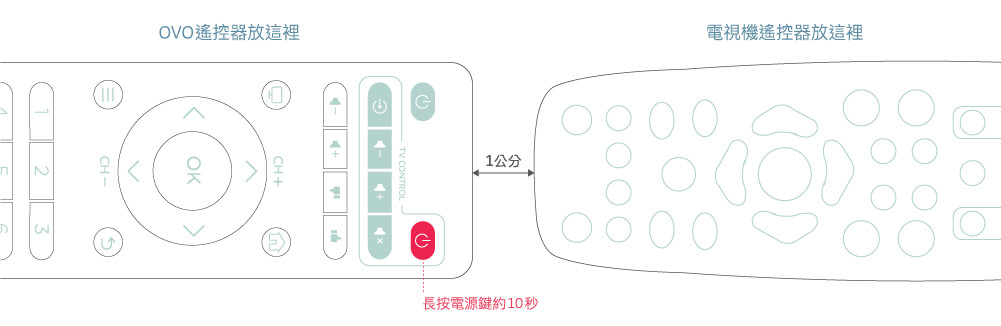
- 按一下 OVO 遙控器上欲學習的按鍵,如「電視機」、「訊源」或「音量」等,紅色指示燈開始閃爍約每秒兩次,此時 OVO 遙控器處於學習該按鍵狀態。
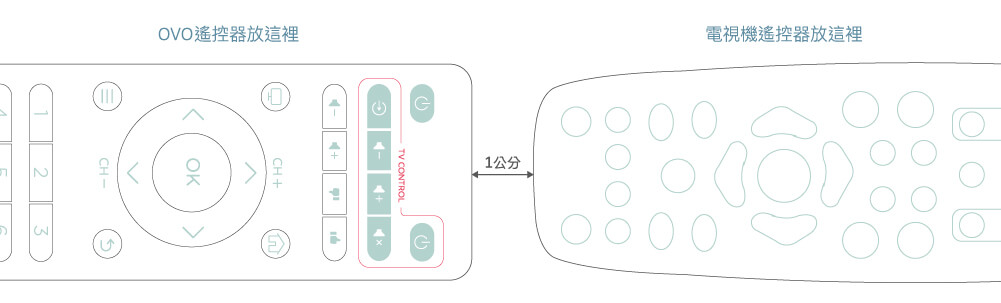
- 長按電視機遙控器上欲學習的按鍵,直至 OVO 遙控器的紅色指示燈快速閃爍 3 次,表示學習成功。
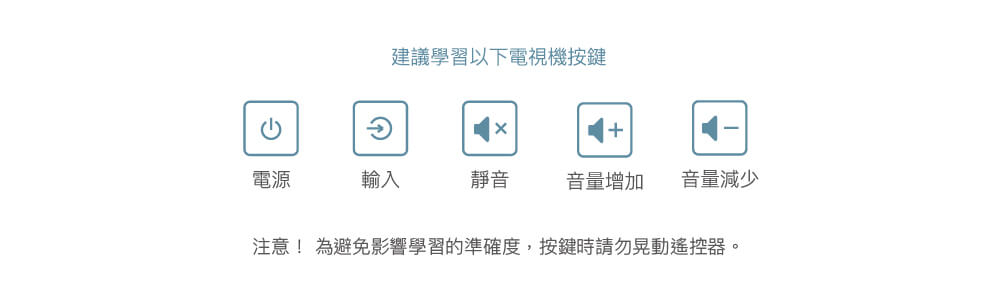
- 欲繼續學習其餘按鍵,請重複操作步驟3和4。學習完畢,按「學習」鍵退出學習狀態,紅色指示燈熄滅。
- 接下來,您就可以使用 OVO 遙控器控制府上電視機囉!
- 將電視機遙控器與 OVO 遙控器,一起平放於桌面上,對準彼此的發送端,距離約 1-2 公分。
-
RC03 遙控器 (適用型號:B01S、B5、B6、 N1、 Z1、G600)
- 請將電視機遙控器與 OVO 遙控器,一起平放於桌面上,對準彼此的發送端,距離約1公分。
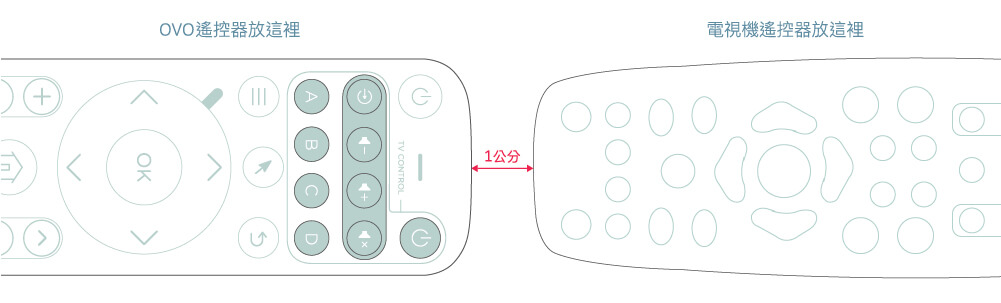
- 長按 OVO 遙控器的「學習」鍵約 5 秒鐘(下圖右上箭頭處此按鈕為學習鍵),直至指示燈變為長亮,此時 OVO 遙控器進入學習狀態。
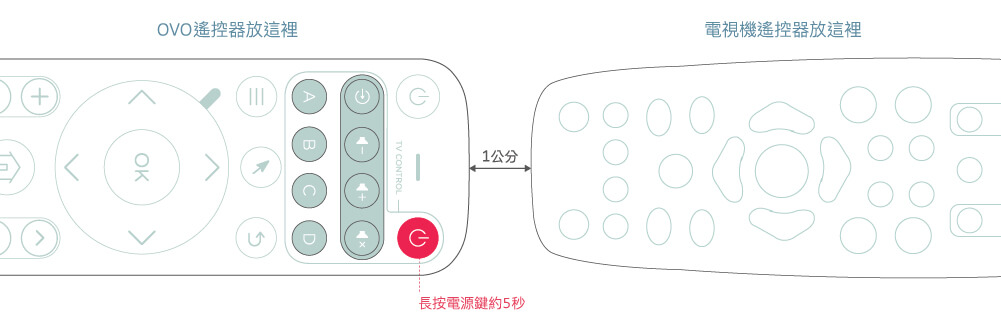
- 按一下 OVO 遙控器上 TV Control 區域內的指定按鍵(可學習按鍵共 9 鍵),指示燈開始慢速閃爍,此時 OVO 遙控器處於學習該鍵狀態。
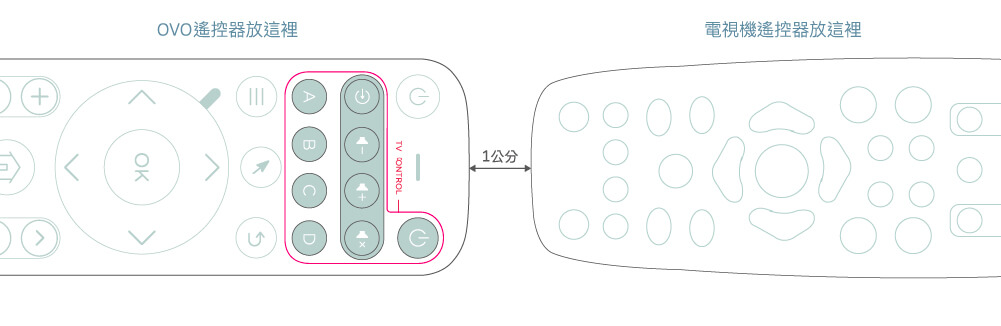
- 按住電視機遙控器上欲學習的按鍵不放,直至 OVO 遙控器的指示燈快閃 3 下後恢復長亮,表示學習成功。
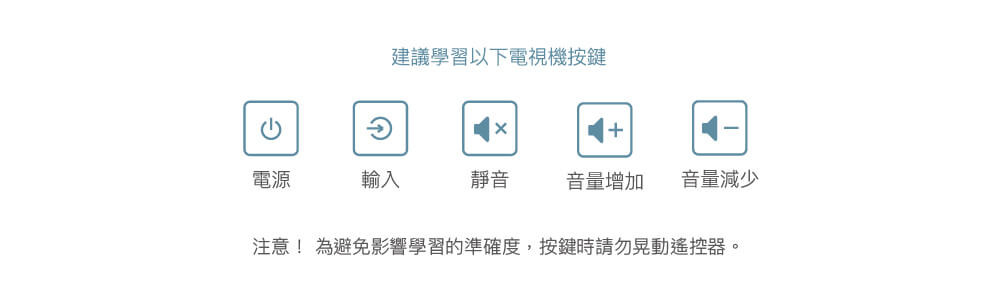
- 欲繼續學習其餘按鍵,請重複操作步驟3和4。
- 學習完畢,按一下 TV Control 區之外的任意按鍵,指示燈熄滅表示退出學習狀態。
- 請將電視機遙控器與 OVO 遙控器,一起平放於桌面上,對準彼此的發送端,距離約1公分。
-
RC07 遙控器 (適用型號:R5、Z1、B6、M2、G500、G501、G600、G700、StrideBox)
- 長按語音鍵
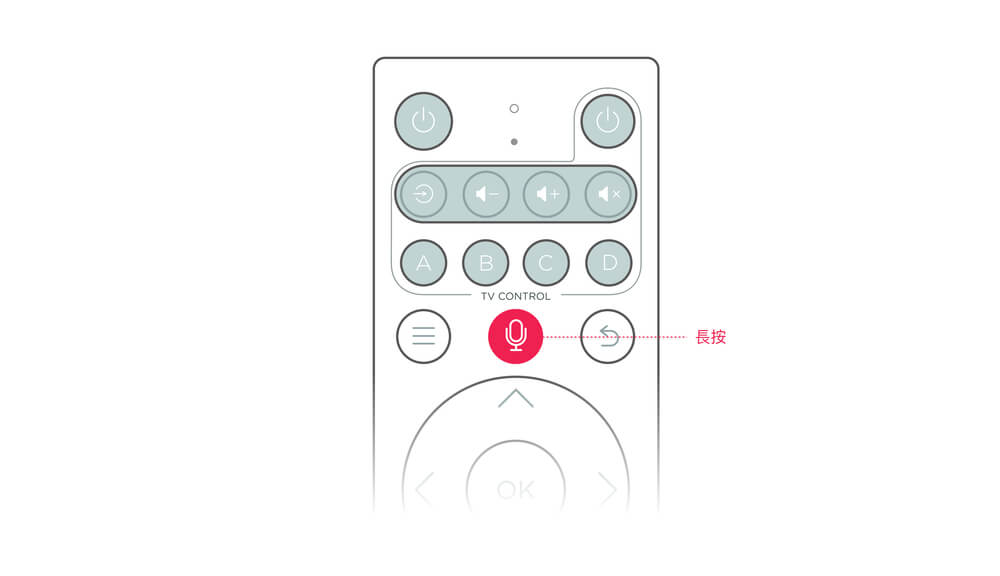
- 將遙控器靠近嘴巴 說出要搜尋的內容,EX 熱門影片
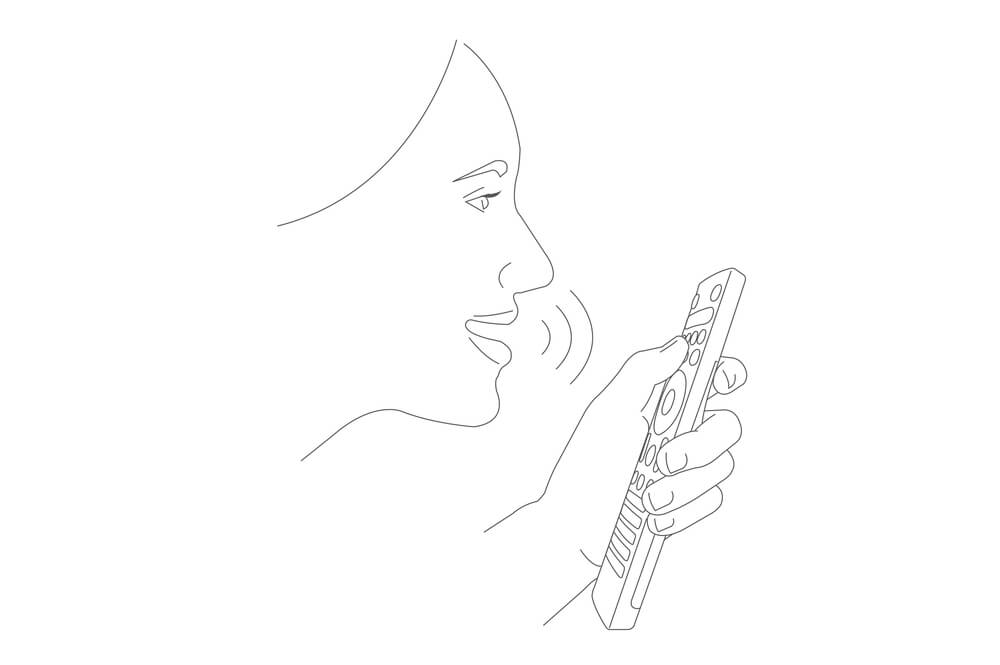
- 放開遙控器語音鍵
- 系統自動搜尋內容
* 初次使用時可先單擊語音鍵,喚醒語音搜尋功能,在長按語音鍵搜尋
* 當語音無作用時,可先將 Dongle or 遙控器電池拔起再裝入一次,系統將重新偵測 - 長按語音鍵
-
-
建立 OVO 帳號
-
建立 OVO 帳號
請在以下網址註冊 OVO 會員帳號即可
https://member.ovotv.com/login/
可用電子郵件或手機號碼來註冊喔!
建議優先用電子郵件註冊,
若使用手機號碼註冊一直收不到驗證碼,請通知您的手機電信業者開啟“收促銷廣告簡訊”的服務喔!
-
-
自行安裝 APP
-
自行安裝 APP
「應用商店」中可以找尋有興趣的 App 進行安裝。安裝完畢後,可於「我的應用」找到喔!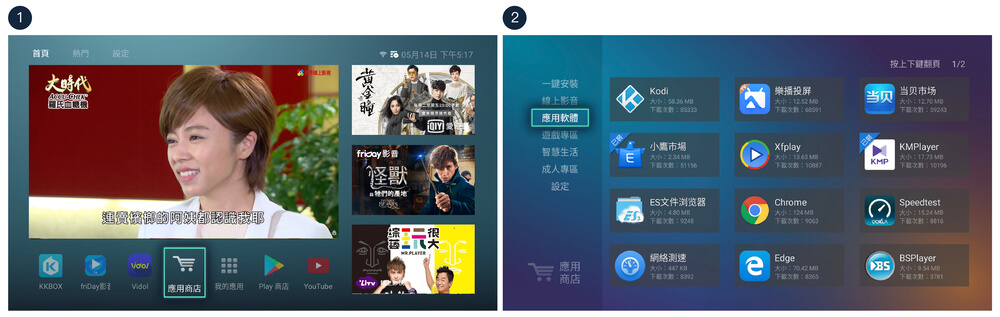
若應用商店中沒有欲安裝的 App,可於「我的應用」→「Play 商店」中搜尋目標 APP 下載歐!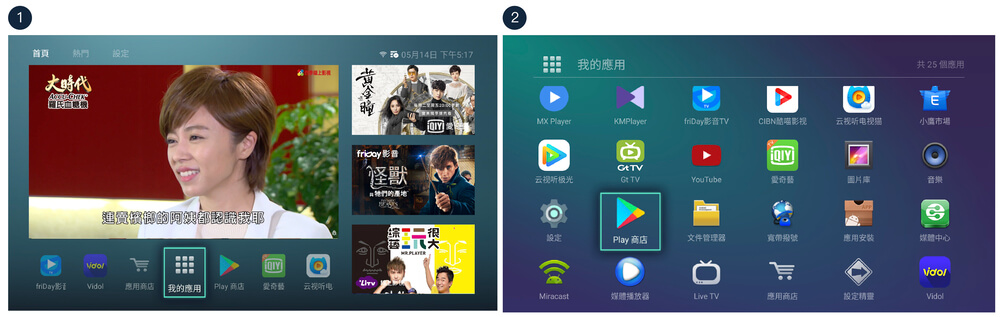
-
-
螢幕投影
-
EShare螢幕投影
iOS 用戶 / Mac 用戶
使用EShare 功能投影裝置畫面
- 將裝置與產品連接與到相同網域
- 打開手機/Mac電腦, 開啟裝置螢幕鏡像輸出功能
- 選擇設備序號EX : E1688
- 開始投影
*如無法正確投影,請到畫面中 應用程式 > 我的應用 中選擇藍色的 iMirror 後,再按照步驟1的流程操作一次
使用完整功能投影請按照投影畫面中的說明於App Store安裝 EShare,安裝於手機中
- 將裝置與產品連接與到相同網域
- 按操作頁面掃描 QR code 下載APP
- 完成後開啟手機/Mac電腦 EShare APP
- 選擇產品序號後進行投影
Android 用戶
使用EShare 功能投影裝置畫面
- 將裝置與產品連接與到相同網域
- 按操作頁面掃描QR code,下載EShareClient的Apk檔案,下載完成後,點選下載檔進行安裝
- 完成後開啟手機EShare APP,選擇設備序號後進行投影
*因Android 版本的限制 Android 11以下的版本,聲音無法從設備出來
Windows用戶
使用EShare 功能投影裝置畫面
- 將裝置與產品連接與到相同網域
- 前往連結 https://h.eshare.app/ 下載Windows版本
- 開啟EShare應用程式
- 將視窗內讀取到的裝置裝置序號反黑,按下Share Screen進行投影
-
螢幕投影
- OVO 電視盒,「首頁」→「應用商店」下載投影 App。下載完成後,於「首頁」→「我的應用」開啟投影 App。
* 建議 iOS 系統下載「樂播投屏」, Android 系統者下載「miracast」 或 「WifiDisplay」(若是 G600 或 R5 機型需使用 WifiDisplay)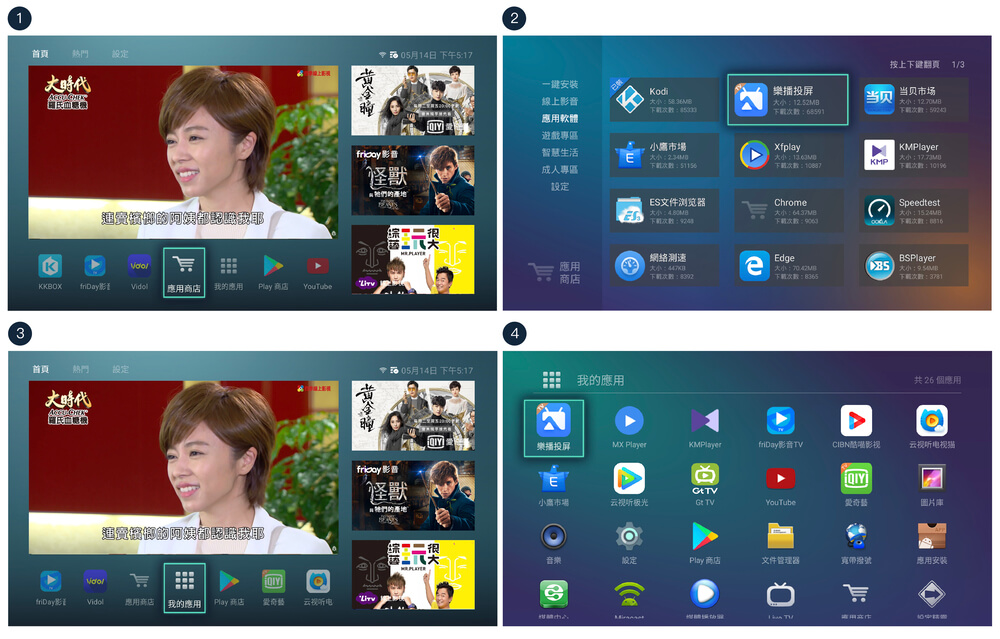
- 將手機及電視盒連接至相同 Wi-Fi 。(需為同網域)
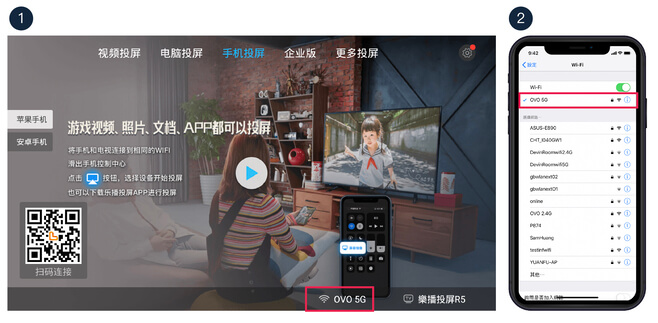
- 在手機上的點選投放,並選擇電視盒的設備後即可投屏成功囉!
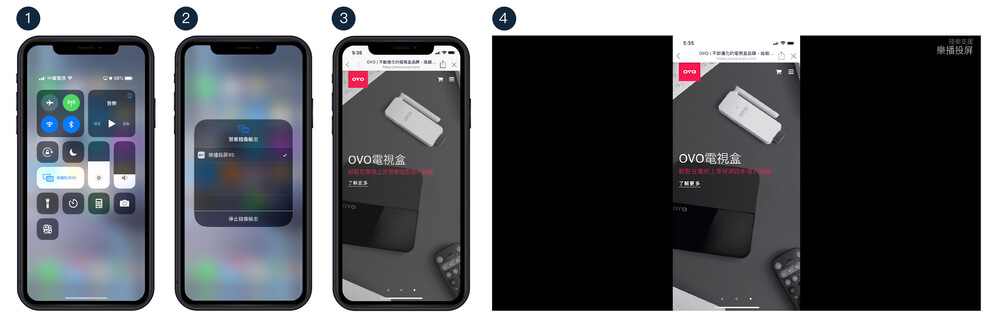
- OVO 電視盒,「首頁」→「應用商店」下載投影 App。下載完成後,於「首頁」→「我的應用」開啟投影 App。
-
-
產品使用說明書及快速安裝指南
-
OVO
-
無框電視(智慧投影機)
-
可移動電視
-
量子電視
-
電視盒/棒
-
配件
-
-
Warpple
-
智慧投影機
-
可移動顯示器
-
-
Bongcom
-
智慧投影機
-
生活家電
-
-




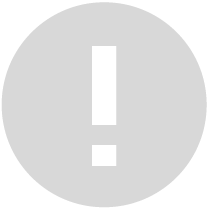 提醒您
提醒您